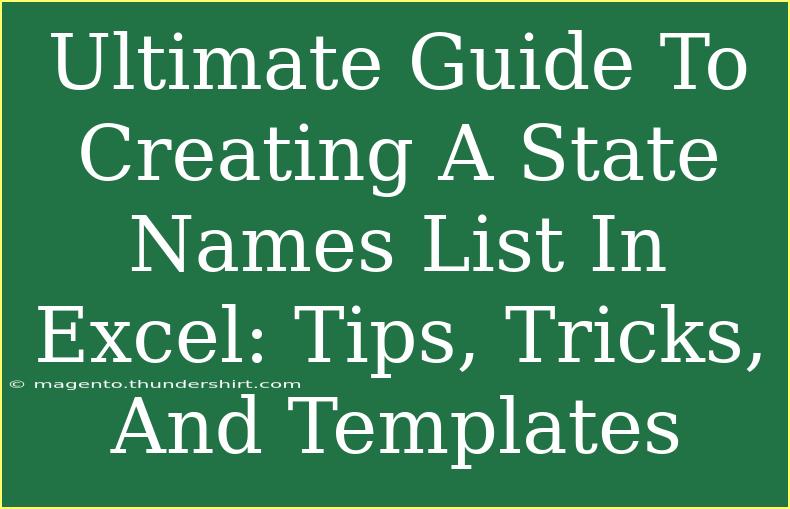Creating a comprehensive state names list in Excel can be an essential tool for various projects, from data analysis to educational purposes. Whether you're organizing state names for a presentation, compiling information for a research project, or simply want to keep track of states for personal knowledge, mastering Excel is key. In this ultimate guide, we’ll dive into tips, tricks, and templates that will help you efficiently create and manage a state names list in Excel. 🗂️✨
Why Use Excel for a State Names List?
Excel is one of the most versatile tools for managing data. With its grid system and built-in functions, you can easily sort, filter, and analyze information. A state names list can serve various purposes:
- Educational tools: Use it for quizzes or learning sessions.
- Business applications: Analyze sales data based on states.
- Data organization: Compile lists for mailing or research.
Getting Started: Setting Up Your Excel Sheet
Before diving in, let’s set up our Excel sheet. Here’s a quick overview of how to create a basic state names list.
Step 1: Open Excel and Create a New Workbook
- Launch Microsoft Excel.
- Click on "File" and select "New."
- Choose "Blank Workbook."
Step 2: Set Up Your Columns
A basic state names list can consist of multiple columns. Here’s a simple layout you can start with:
| Column A |
Column B |
Column C |
| State Name |
Abbreviation |
Capital |
| California |
CA |
Sacramento |
| Texas |
TX |
Austin |
Step 3: Enter Data
Now it's time to enter data. Here’s how you can do that:
- Click on cell A2 and start typing the names of the states.
- Use the TAB key to move to the next column and enter the abbreviation and capital.
- Continue filling in the states, abbreviations, and capitals until you have a complete list.
<p class="pro-note">🚀 Pro Tip: Use auto-fill to quickly fill in repetitive data, like state abbreviations! Just drag the fill handle down to copy the pattern.</p>
Enhancing Your List: Tips and Tricks
Once you have your state names list set up, here are some advanced techniques to enhance its functionality:
Sorting and Filtering Your List
Sorting and filtering data allows you to find specific information quickly. To sort or filter:
- Select your table: Click anywhere in your data range.
- Enable filtering: Go to the "Data" tab and click on "Filter."
- Sort your data: Click on the drop-down arrows in the header cells to sort alphabetically or by any other criteria.
Using Conditional Formatting
Conditional formatting can help you visually manage your list. For instance, you might want to highlight states that begin with a specific letter.
- Select your data range.
- Go to "Home" > "Conditional Formatting."
- Choose "Highlight Cell Rules" and set your conditions.
Creating a Drop-Down List
If you want to make your sheet interactive, consider creating a drop-down list for state selection.
- Click on the cell where you want the drop-down to appear.
- Go to "Data" > "Data Validation."
- Under "Allow," select "List" and then define your source range (the list of states).
Protecting Your Workbook
If you're sharing your Excel file, protecting the workbook is essential to prevent unwanted changes.
- Go to "File" > "Info."
- Click on "Protect Workbook" and choose "Encrypt with Password" or "Restrict Editing" as per your need.
Troubleshooting Common Issues
As you work with Excel, you may run into some common issues. Here’s how to troubleshoot them:
Data Doesn't Sort Correctly
If your data isn’t sorting in the order you expect, check to ensure all your entries are consistent in formatting (e.g., no trailing spaces).
Filters Not Working
If filters don’t seem to be applying, make sure your data range is complete and that no blank rows or columns are present in your dataset.
Formula Errors
When using functions like COUNTIF or VLOOKUP, ensure that your ranges are correctly defined. A common error is referencing the wrong cell range.
Frequently Asked Questions
<div class="faq-section">
<div class="faq-container">
<h2>Frequently Asked Questions</h2>
<div class="faq-item">
<div class="faq-question">
<h3>How do I add more states to my list?</h3>
<span class="faq-toggle">+</span>
</div>
<div class="faq-answer">
<p>Simply scroll down to the next available row and continue entering state names, abbreviations, and capitals.</p>
</div>
</div>
<div class="faq-item">
<div class="faq-question">
<h3>Can I create a state names list on a mobile device?</h3>
<span class="faq-toggle">+</span>
</div>
<div class="faq-answer">
<p>Yes, you can create and edit Excel files on mobile devices using the Microsoft Excel app available for iOS and Android.</p>
</div>
</div>
<div class="faq-item">
<div class="faq-question">
<h3>Is there a template available for state names lists?</h3>
<span class="faq-toggle">+</span>
</div>
<div class="faq-answer">
<p>While there are many templates available online, you can easily create your own based on the guidelines provided here!</p>
</div>
</div>
<div class="faq-item">
<div class="faq-question">
<h3>How can I ensure my list is up-to-date?</h3>
<span class="faq-toggle">+</span>
</div>
<div class="faq-answer">
<p>Regularly check for changes in state data or updates to geographical information to keep your list relevant.</p>
</div>
</div>
</div>
</div>
Key Takeaways
Creating a state names list in Excel may seem daunting at first, but with the right tips and techniques, it can become an efficient process. Remember to set up your columns thoughtfully, utilize advanced features like filtering and conditional formatting, and always stay aware of potential troubleshooting tips. By practicing these strategies, you’ll develop a strong skill set that will enhance your ability to work with Excel.
Feel free to explore related tutorials in this blog to further develop your Excel skills and enrich your knowledge base!
<p class="pro-note">📊 Pro Tip: Always keep backups of your Excel files to prevent data loss!</p>