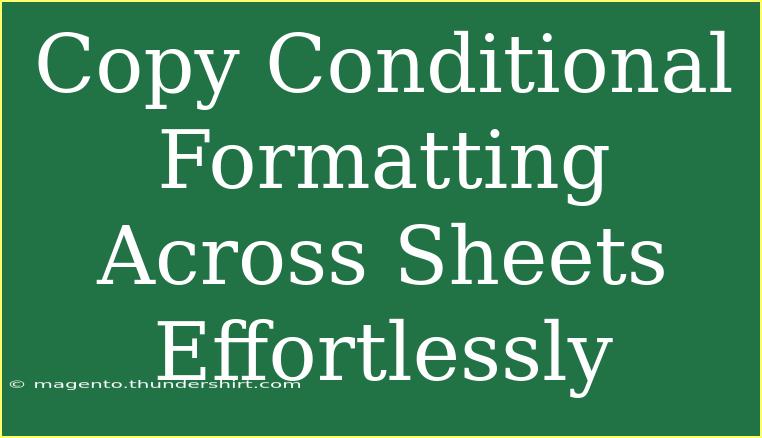If you're a spreadsheet enthusiast or someone who frequently works with data in programs like Microsoft Excel or Google Sheets, you may have come across the need to apply conditional formatting across multiple sheets. Conditional formatting is a fantastic feature that allows you to visually emphasize data trends, highlight critical figures, and improve your data's overall readability. However, copying and applying these formats across sheets can be somewhat tricky. But don’t worry! In this guide, we’ll explore helpful tips, shortcuts, and advanced techniques for doing just that, along with common mistakes to avoid and troubleshooting advice. Let’s dive in! 📊
What is Conditional Formatting?
Before we jump into copying, let’s briefly discuss what conditional formatting is. Essentially, it allows you to change the appearance of cells in a spreadsheet based on certain conditions. For example, you might want to highlight cells that contain values above a certain threshold or color-code items based on their status.
Why Use Conditional Formatting?
- Improve Data Clarity: Makes it easier to interpret large datasets at a glance.
- Identify Trends: Quickly see patterns and outliers.
- Highlight Important Data: Focus attention on key figures.
How to Copy Conditional Formatting Across Sheets
Step 1: Select Your Source Range
First things first, you’ll want to select the range of cells with the conditional formatting you want to copy.
- Open your spreadsheet.
- Click on the first cell in your range.
- Hold down the mouse button and drag to select the entire range.
Step 2: Copy the Formatting
After selecting your range, it’s time to copy the formatting.
- For Excel: Press
Ctrl + C (Windows) or Command + C (Mac) to copy.
- For Google Sheets: The same shortcut works!
Step 3: Navigate to the Target Sheet
Once your formatting is copied, switch to the sheet where you want to apply it.
- Click on the sheet tab at the bottom of your screen.
- Select the cell or range where you want to apply the formatting.
Step 4: Paste the Formatting
Next, you need to paste your copied formatting.
- For Excel:
- Right-click on your selected cells and choose “Paste Special.”
- Select “Formats” from the menu.
- For Google Sheets:
- Right-click on your selected cells and choose “Paste special,”
- Then select “Paste format only.”
Step 5: Adjust as Needed
Conditional formatting rules may reference other cells. It’s good practice to check if the rules apply correctly and make adjustments if necessary.
<p class="pro-note">🔍Pro Tip: Always double-check that the reference cells in your conditional formatting rules point to the correct locations after copying.</p>
Advanced Techniques
While the steps above are straightforward, mastering conditional formatting can take some extra finesse. Here are some advanced techniques to ensure your sheets are always looking sharp.
Using Named Ranges
- Create a named range in your source sheet.
- Reference this named range in your conditional formatting rules.
- Named ranges automatically adjust, making it easier to manage formatting across multiple sheets.
Use of Formulas
You can take your conditional formatting up a notch by using formulas to determine which cells to format. For example:
=IF(A1>100, TRUE, FALSE)
This formula checks if the value in cell A1 is greater than 100 and applies the formatting accordingly.
Utilizing Conditional Formatting Icons
Both Excel and Google Sheets allow you to use icons alongside your conditional formats. This can add a visual element to your data that is easy to understand at a glance.
Common Mistakes to Avoid
While copying conditional formatting is relatively straightforward, several pitfalls may hinder your progress:
- Not Adjusting References: After copying, ensure that your formatting references are still correct.
- Overlooking Conditional Formatting Limits: Each sheet has limits on how many rules can be applied. Keep an eye on these limits if you're working with complex formatting.
- Not Checking Compatibility: If you’re transferring between Excel and Google Sheets, be cautious of formatting that may not carry over.
Troubleshooting Issues
If you encounter any issues while copying conditional formatting, here are some troubleshooting tips:
- Check References: Ensure that any references in your conditional formatting rules are still valid after copying.
- Re-apply Formatting: Sometimes a simple reapplication of the rules can fix issues.
- Clear Existing Formats: If your target cells have previous formatting, it may conflict with the new rules. Clear existing formats and then apply your copied formatting.
<div class="faq-section">
<div class="faq-container">
<h2>Frequently Asked Questions</h2>
<div class="faq-item">
<div class="faq-question">
<h3>Can I copy conditional formatting between different Excel workbooks?</h3>
<span class="faq-toggle">+</span>
</div>
<div class="faq-answer">
<p>Yes, you can copy conditional formatting from one workbook to another. Simply use the same copy and paste special methods as described above.</p>
</div>
</div>
<div class="faq-item">
<div class="faq-question">
<h3>Will conditional formatting work if I merge cells?</h3>
<span class="faq-toggle">+</span>
</div>
<div class="faq-answer">
<p>Conditional formatting can work with merged cells, but it’s best to avoid merging unless necessary, as it may complicate your formatting rules.</p>
</div>
</div>
<div class="faq-item">
<div class="faq-question">
<h3>How do I remove conditional formatting from a cell?</h3>
<span class="faq-toggle">+</span>
</div>
<div class="faq-answer">
<p>To remove conditional formatting, select the cell, go to the Conditional Formatting menu, and choose “Clear Rules” or “Delete Rule” to remove specific formats.</p>
</div>
</div>
<div class="faq-item">
<div class="faq-question">
<h3>Can conditional formatting be applied to charts?</h3>
<span class="faq-toggle">+</span>
</div>
<div class="faq-answer">
<p>Conditional formatting can’t directly apply to charts, but you can conditionally format the cells used to create the charts, and the charts will reflect these changes.</p>
</div>
</div>
</div>
</div>
Recapping our journey today, we’ve explored the basics of conditional formatting, learned how to copy it across sheets seamlessly, discussed advanced techniques, and highlighted common pitfalls to avoid. Remember, practice makes perfect! So dive into your spreadsheets and start exploring the endless possibilities that conditional formatting offers. Don't hesitate to check out our other tutorials for more in-depth guidance on spreadsheet mastery!
<p class="pro-note">🚀Pro Tip: Regularly save your work when making extensive changes to prevent losing formatting or data!</p>