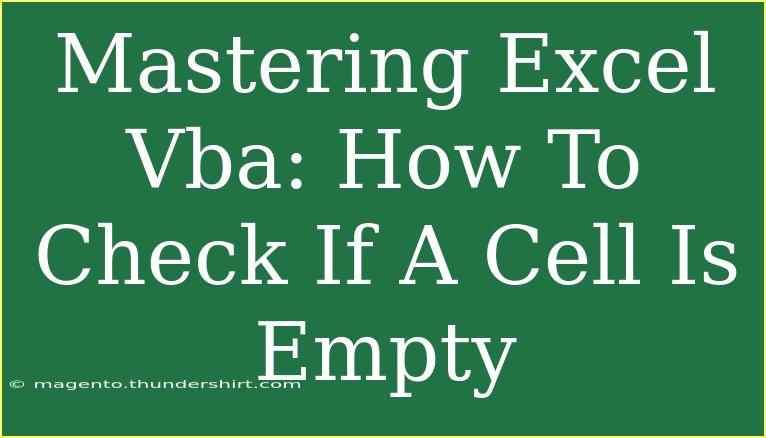When it comes to mastering Excel VBA, one of the basic yet essential tasks you may encounter is checking if a cell is empty. Whether you're automating a report, managing data, or creating user forms, knowing how to determine if a cell contains data is vital. This post will guide you through helpful tips, techniques, and common pitfalls while checking for empty cells in Excel VBA.
Why Check If a Cell Is Empty? 🤔
Checking if a cell is empty is crucial for several reasons:
- Data Validation: You want to ensure that the necessary information is filled out before proceeding with calculations.
- Error Prevention: Preventing errors in your code by verifying that you're not trying to process empty cells.
- Data Entry: Allowing for prompts or notifications to guide users on what information is required.
The Basics of Checking for Empty Cells
In Excel VBA, you can check if a cell is empty using various methods. The simplest way is by using the IsEmpty function, which returns a Boolean value—True if the cell is empty and False if it contains any data.
Here’s a basic example of how to use it:
Sub CheckIfCellIsEmpty()
Dim cell As Range
Set cell = ThisWorkbook.Sheets("Sheet1").Range("A1")
If IsEmpty(cell) Then
MsgBox "Cell A1 is empty!"
Else
MsgBox "Cell A1 contains data: " & cell.Value
End If
End Sub
Additional Techniques for Checking for Empty Cells
While IsEmpty is a great starting point, there are other methods you can use, depending on your specific needs.
1. Checking for Blank Cells
Sometimes, you may want to check for blank cells, which is slightly different from being empty. A cell can appear empty if it contains a formula that returns an empty string. To handle this, you can use the .Value property.
Sub CheckForBlankCell()
Dim cell As Range
Set cell = ThisWorkbook.Sheets("Sheet1").Range("A1")
If Trim(cell.Value) = "" Then
MsgBox "Cell A1 is blank!"
Else
MsgBox "Cell A1 contains data: " & cell.Value
End If
End Sub
2. Using Error Handling
When working with ranges that might not exist, incorporating error handling can prevent your code from breaking unexpectedly.
Sub SafeCheckForCell()
On Error Resume Next ' Ignore errors
Dim cell As Range
Set cell = ThisWorkbook.Sheets("Sheet1").Range("A1")
If Err.Number <> 0 Then
MsgBox "Error: Cell A1 does not exist."
Exit Sub
End If
If IsEmpty(cell) Then
MsgBox "Cell A1 is empty!"
Else
MsgBox "Cell A1 contains data: " & cell.Value
End If
On Error GoTo 0 ' Reset error handling
End Sub
Common Mistakes to Avoid
While checking for empty cells seems straightforward, here are some common mistakes to watch for:
- Using
IsNull instead of IsEmpty: The IsNull function is intended for use with database null values, not for checking empty cells in Excel.
- Ignoring leading/trailing spaces: Use the
Trim function to handle any unintentional spaces that can lead to incorrect assessments of whether a cell is "empty."
- Not accounting for hidden characters: Sometimes cells may contain invisible characters. Always ensure you validate data thoroughly.
Troubleshooting Tips
If you're facing issues with your code, here are some troubleshooting strategies:
- Check the worksheet name: Ensure that the sheet name you are referencing exists in the workbook.
- Use debug statements: Utilize
Debug.Print to output values to the Immediate Window, helping you identify what your code is doing at runtime.
- Verify the data type: Ensure you're working with the correct data type when comparing cell values.
Practical Scenarios
Here’s how checking for empty cells can be useful in practical situations:
- Form Validation: Before submitting a user form, ensure all required fields are filled out.
- Data Cleaning: Automate the process of removing rows with empty cells in specific columns to maintain data integrity.
- Conditional Formatting: Implement rules based on whether cells are empty or not, improving data visualization.
Table of Methods for Checking Empty Cells
<table>
<tr>
<th>Method</th>
<th>Code Example</th>
<th>Notes</th>
</tr>
<tr>
<td>IsEmpty</td>
<td><code>If IsEmpty(cell) Then</code></td>
<td>Use for checking cells that may be completely empty.</td>
</tr>
<tr>
<td>Trim</td>
<td><code>If Trim(cell.Value) = "" Then</code></td>
<td>Use for checking blank cells with invisible characters.</td>
</tr>
<tr>
<td>Error Handling</td>
<td><code>On Error Resume Next</code></td>
<td>Use to handle scenarios where the cell might not exist.</td>
</tr>
</table>
<div class="faq-section">
<div class="faq-container">
<h2>Frequently Asked Questions</h2>
<div class="faq-item">
<div class="faq-question">
<h3>What does IsEmpty function do?</h3>
<span class="faq-toggle">+</span>
</div>
<div class="faq-answer">
<p>The IsEmpty function checks if a cell is empty and returns True or False.</p>
</div>
</div>
<div class="faq-item">
<div class="faq-question">
<h3>Can I check if a range of cells is empty?</h3>
<span class="faq-toggle">+</span>
</div>
<div class="faq-answer">
<p>Yes, you can loop through the range and check each cell individually using IsEmpty or another method.</p>
</div>
</div>
<div class="faq-item">
<div class="faq-question">
<h3>How to ignore hidden characters when checking a cell?</h3>
<span class="faq-toggle">+</span>
</div>
<div class="faq-answer">
<p>Using the Trim function is effective for ignoring leading or trailing spaces and other hidden characters.</p>
</div>
</div>
</div>
</div>
Recapping what we’ve learned, understanding how to check if a cell is empty in Excel VBA can dramatically improve your efficiency and accuracy when working with data. By implementing these techniques and avoiding common mistakes, you'll find yourself mastering Excel VBA in no time! Dive in, practice the methods discussed, and don't hesitate to explore other related tutorials to further your skills.
<p class="pro-note">🌟 Pro Tip: Always validate your data by incorporating checks for empty cells to prevent unexpected errors and enhance your user experience.</p>