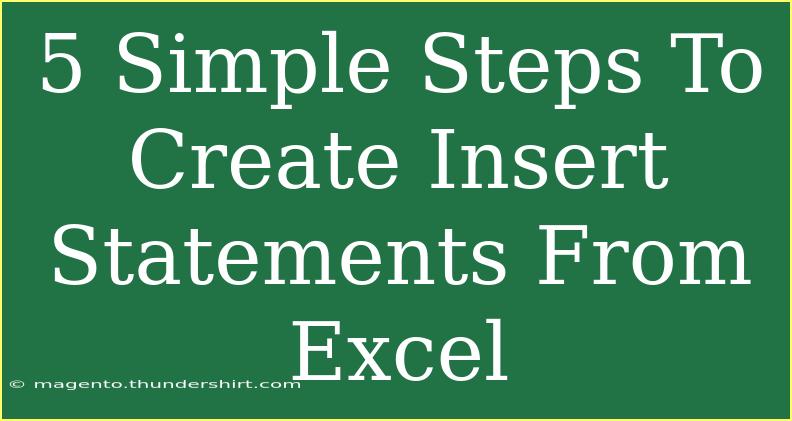Creating INSERT statements from Excel might sound daunting, but with the right approach, you can convert your data smoothly and efficiently. Whether you're working with databases like MySQL, SQL Server, or SQLite, having your data ready to insert with proper syntax is crucial for ensuring your queries run without errors. Let's break down the process into five simple steps, along with helpful tips and common mistakes to avoid along the way!
Step 1: Prepare Your Data in Excel
Before jumping into the technical part, it's essential to ensure that your data in Excel is clean and well-organized. Here’s how to prepare:
- Open your Excel spreadsheet.
- Organize your data: Make sure each column has a header that will serve as your database field name. Each subsequent row should contain the data you want to insert into your database.
- Remove any duplicates: This helps prevent issues in your database.
- Ensure data types match: Check that the data types in your Excel sheet align with the types expected in your database (e.g., integers, dates).
Example Data Table:
| ID |
Name |
Age |
Email |
| 1 |
John Doe |
28 |
john@example.com |
| 2 |
Jane Smith |
32 |
jane@example.com |
| 3 |
Max Payne |
40 |
max@example.com |
Step 2: Create Your INSERT Statement Template
Next, you need to design your INSERT statement template. Here's a standard format for an INSERT statement:
INSERT INTO table_name (column1, column2, column3)
VALUES (value1, value2, value3);
For example, using the above table, the template will look like this:
INSERT INTO users (ID, Name, Age, Email)
VALUES (1, 'John Doe', 28, 'john@example.com');
Make sure to replace table_name with the name of your actual table and column1, column2, etc., with the relevant column names from your Excel sheet.
Step 3: Use Excel Functions to Generate Statements
Now for the fun part! You can use Excel formulas to automate the creation of these statements. Here's how:
- Create a new column next to your data where you will build your INSERT statements.
- In the first cell of that new column, enter the following formula (assuming your data starts in cell A2):
="INSERT INTO users (ID, Name, Age, Email) VALUES (" & A2 & ", '" & B2 & "', " & C2 & ", '" & D2 & "');"
- Drag the fill handle down to apply the formula to all rows containing data.
Resulting INSERT Statements
| INSERT Statements |
| INSERT INTO users (ID, Name, Age, Email) VALUES (1, 'John Doe', 28, 'john@example.com'); |
| INSERT INTO users (ID, Name, Age, Email) VALUES (2, 'Jane Smith', 32, 'jane@example.com'); |
| INSERT INTO users (ID, Name, Age, Email) VALUES (3, 'Max Payne', 40, 'max@example.com'); |
Step 4: Copy Your Statements into a SQL Editor
Now that you have your INSERT statements generated:
- Select all the cells in the new column with the generated statements.
- Copy the selected cells (Ctrl + C).
- Open your SQL editor or the tool you use for your database management.
- Paste the INSERT statements into your SQL query window (Ctrl + V).
Step 5: Execute the INSERT Statements
Finally, it’s time to execute your INSERT statements:
- Review your statements in the SQL editor to ensure everything looks correct.
- Run the query: Click on the execute button or press the appropriate shortcut (often F5 or Ctrl + Enter).
- Check your database to confirm that the data has been added correctly.
Troubleshooting Common Issues
- Syntax errors: If you encounter any syntax errors, double-check your generated statements for missing commas or parentheses.
- Data type mismatches: Ensure all values in your statements are compatible with the data types defined in your table.
- No duplicates: Attempt to insert a row with a primary key that already exists can cause issues. Validate your data beforehand.
<div class="faq-section">
<div class="faq-container">
<h2>Frequently Asked Questions</h2>
<div class="faq-item">
<div class="faq-question">
<h3>Can I automate this process with a macro?</h3>
<span class="faq-toggle">+</span>
</div>
<div class="faq-answer">
<p>Yes, you can create a macro that generates INSERT statements automatically based on your spreadsheet data.</p>
</div>
</div>
<div class="faq-item">
<div class="faq-question">
<h3>What if my values contain single quotes?</h3>
<span class="faq-toggle">+</span>
</div>
<div class="faq-answer">
<p>You'll need to escape single quotes by replacing them with two single quotes (e.g., O'Connor becomes O''Connor).</p>
</div>
</div>
<div class="faq-item">
<div class="faq-question">
<h3>How can I add multiple rows in one statement?</h3>
<span class="faq-toggle">+</span>
</div>
<div class="faq-answer">
<p>You can combine multiple values within a single INSERT statement:
<code>INSERT INTO table (col1, col2) VALUES (val1, val2), (val3, val4);</code></p>
</div>
</div>
</div>
</div>
When creating INSERT statements from Excel, always keep the following tips in mind:
- Double-check your data before creating statements to minimize errors.
- Utilize Excel's power to automate and simplify the process.
- Stay aware of syntax rules specific to the SQL dialect you're using.
As we recap, creating INSERT statements from Excel is a straightforward task when broken down into manageable steps. Preparation, formula creation, and execution are key components of the process. Always remember to validate your data and review your generated statements before executing them. The power of Excel can turn what seems like a challenging task into a simple routine!
<p class="pro-note">✨Pro Tip: Always keep a backup of your data before performing bulk INSERT operations in your database!</p>