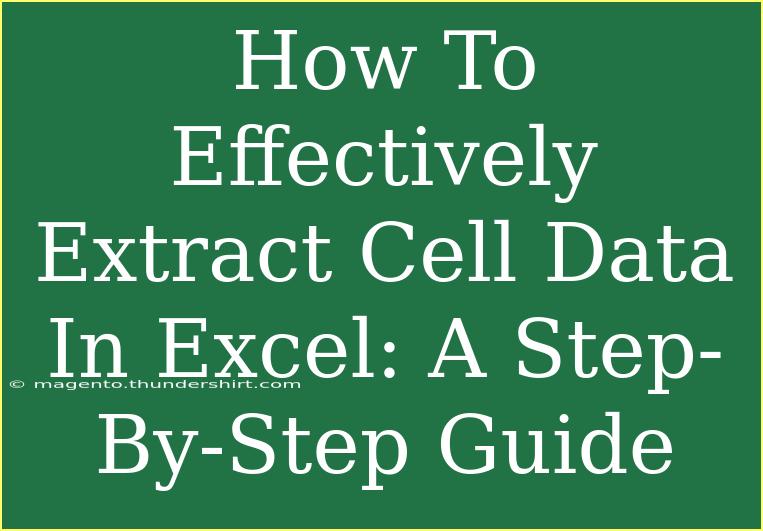Extracting cell data in Excel can sometimes feel like trying to find a needle in a haystack, especially when you’re faced with a sea of numbers and text. Fortunately, Excel provides powerful tools that allow you to manage and extract data with ease. Whether you’re working with large datasets or just need to pull out specific information, this guide will walk you through the process step-by-step, helping you become more proficient in Excel.
Understanding Cell Data Extraction
Before diving into the nitty-gritty, let's discuss what cell data extraction is. Essentially, it's the process of pulling specific data from a spreadsheet based on criteria or requirements. This might involve filtering, using functions, or even employing advanced techniques like macros.
Why Extract Cell Data?
Extracting cell data can enhance your workflow by:
- Improving Efficiency: Quickly find and utilize relevant information.
- Reducing Errors: Minimize mistakes that can arise from manual data entry.
- Generating Reports: Easily compile data for reporting purposes.
Now, let’s get started with the practical steps you can take to extract data effectively in Excel! 🏁
Step-by-Step Guide to Extract Cell Data
Step 1: Using the Filter Feature
One of the most straightforward ways to extract data is by using Excel’s filter feature. This allows you to display only the data you want to see.
- Select Your Data Range: Click on the cell in your dataset.
- Navigate to the Data Tab: On the Ribbon, go to the 'Data' tab.
- Click on Filter: You’ll see a funnel icon. Click it to enable filtering.
- Apply Filters: Click on the drop-down arrow in any column header to select criteria for the data you want to extract.
Step 2: Utilizing the VLOOKUP Function
If you need to find data in a table based on specific criteria, VLOOKUP can be your best friend.
Here’s how to do it:
-
Select a Cell: Click on the cell where you want the result to appear.
-
Enter the Function: Use the formula:
=VLOOKUP(lookup_value, table_array, col_index_num, [range_lookup])
- lookup_value: The value you want to search for.
- table_array: The range of cells that contains the data.
- col_index_num: The column number in the table from which to retrieve the value.
- range_lookup: TRUE for an approximate match or FALSE for an exact match.
-
Press Enter: Your extracted data will appear in the selected cell.
Step 3: Advanced Filtering
For more complex datasets, advanced filtering is a powerful tool that can be used.
- Set Your Criteria: Create a criteria range on the worksheet.
- Select Your Data: Highlight your entire dataset.
- Go to the Data Tab: Click on 'Advanced' under the Sort & Filter group.
- Fill in the Form: Specify your List range and Criteria range.
- Choose to Filter In-Place or Copy to Another Location: This allows you to extract data to another part of the worksheet if needed.
Step 4: Using Text Functions
Sometimes data extraction involves manipulating text. Functions like LEFT, RIGHT, MID, and TEXTJOIN are helpful here.
-
LEFT: To extract characters from the left.
=LEFT(A1, 5) // Extracts the first 5 characters from A1
-
RIGHT: To extract characters from the right.
=RIGHT(A1, 3) // Extracts the last 3 characters from A1
-
MID: To extract characters from the middle.
=MID(A1, 2, 5) // Extracts 5 characters starting from the second character in A1
Step 5: Using Macros for Automation
If you frequently extract data using similar methods, consider recording a macro to automate the process.
- Enable the Developer Tab: Go to File > Options > Customize Ribbon and check 'Developer'.
- Record a Macro: Click on 'Record Macro', perform the steps you want to automate, then stop recording.
- Run Your Macro: You can execute your macro whenever you need to repeat the extraction process.
Common Mistakes to Avoid
As you venture into data extraction, keep an eye out for these common pitfalls:
- Overlooking Data Types: Ensure that the format of your data is compatible, especially with numerical and text values.
- Not Updating Formulas: If your data source changes, don’t forget to update your formulas to reflect new ranges.
- Ignoring Error Messages: Don’t ignore
#N/A, #REF!, or other error messages. They provide clues to issues with your formulas.
- Inadequate Testing: Always test your extraction methods on a small dataset before applying them to a larger dataset.
Troubleshooting Issues
When things don’t go as planned, troubleshooting can save you time and frustration. Here are some tips:
- Check Formulas: Ensure there are no typos or incorrect cell references.
- Inspect Filter Criteria: If your filter isn’t showing results, verify the criteria used.
- Review Cell Formats: Different formats can lead to extraction errors. Ensure that the cell formats match your intended operations.
<div class="faq-section">
<div class="faq-container">
<h2>Frequently Asked Questions</h2>
<div class="faq-item">
<div class="faq-question">
<h3>What is VLOOKUP in Excel?</h3>
<span class="faq-toggle">+</span>
</div>
<div class="faq-answer">
<p>VLOOKUP is a function used to search for a value in the first column of a table and return a value in the same row from another column.</p>
</div>
</div>
<div class="faq-item">
<div class="faq-question">
<h3>How can I extract data from multiple sheets?</h3>
<span class="faq-toggle">+</span>
</div>
<div class="faq-answer">
<p>You can use the INDIRECT function combined with other extraction methods to reference data across multiple sheets.</p>
</div>
</div>
<div class="faq-item">
<div class="faq-question">
<h3>Can I automate data extraction?</h3>
<span class="faq-toggle">+</span>
</div>
<div class="faq-answer">
<p>Yes! You can use macros to record repetitive tasks for automated data extraction processes.</p>
</div>
</div>
<div class="faq-item">
<div class="faq-question">
<h3>What is the difference between filtering and sorting?</h3>
<span class="faq-toggle">+</span>
</div>
<div class="faq-answer">
<p>Filtering hides rows that don't match your criteria, while sorting rearranges the rows based on the values in a selected column.</p>
</div>
</div>
</div>
</div>
To sum it all up, extracting cell data in Excel is an invaluable skill that can boost your efficiency and accuracy. From using filters and functions to employing macros, there are various methods to extract data effectively. The key is to experiment and find what works best for your specific needs. Don't hesitate to practice the techniques outlined here, and explore additional tutorials to further enhance your Excel prowess. Happy data extracting! 💪
<p class="pro-note">🚀Pro Tip: Regularly update your skills with new Excel features to stay ahead in data management.</p>