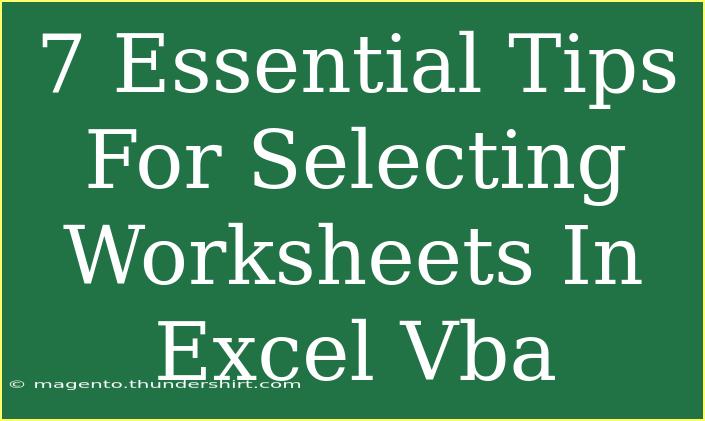When working with Excel VBA, selecting the right worksheets can often be a critical step for successfully automating tasks. Whether you're a beginner or someone with a bit more experience, having a solid understanding of how to effectively manage and select worksheets within your Excel VBA projects can save you a lot of time and prevent potential errors. In this guide, we will explore seven essential tips for selecting worksheets in Excel VBA that will enhance your workflow and boost your productivity. 📊
1. Use the Worksheets Collection
One of the simplest and most effective ways to select a worksheet in Excel VBA is by utilizing the Worksheets collection. This allows you to refer to a worksheet either by its name or its index number. Here’s a quick example:
Sub SelectWorksheetByName()
Worksheets("Sheet1").Select
End Sub
Or, if you prefer to use the index:
Sub SelectWorksheetByIndex()
Worksheets(1).Select
End Sub
This method ensures you are accurately selecting the desired sheet, and it's especially useful in dynamic situations where sheet names may change.
2. Check for Sheet Existence
Before trying to select a worksheet, it’s a good practice to check if the sheet actually exists. This can help you avoid run-time errors. Here’s a handy function to do just that:
Function WorksheetExists(sheetName As String) As Boolean
Dim ws As Worksheet
On Error Resume Next
Set ws = Worksheets(sheetName)
On Error GoTo 0
WorksheetExists = Not ws Is Nothing
End Function
Sub SelectIfExists()
If WorksheetExists("Sheet1") Then
Worksheets("Sheet1").Select
Else
MsgBox "Sheet does not exist!"
End If
End If
End Sub
Using this function ensures that you only attempt to select a worksheet that is present, preventing potential errors from halting your code. ✅
3. Activate Before Select
Though it might seem unnecessary, sometimes it’s better to activate a worksheet before selecting it. This can be particularly useful if you're working with very large workbooks, as activating can refresh the UI:
Sub ActivateAndSelect()
Worksheets("Sheet1").Activate
Worksheets("Sheet1").Select
End Sub
While it might feel a bit redundant, there are instances where this can help, especially when running complex macros.
4. Work with Variable References
Instead of constantly referring to the worksheet by its name or index, consider storing your worksheet reference in a variable. This can lead to cleaner and more maintainable code:
Sub SelectUsingVariable()
Dim ws As Worksheet
Set ws = Worksheets("Sheet1")
ws.Select
' Now you can use ws to refer to the sheet
End Sub
Using variables can also improve performance slightly since you’re not having to look up the worksheet each time you need to use it. 🧩
5. Use ThisWorkbook and ActiveWorkbook
In scenarios where you're dealing with multiple workbooks, understanding the difference between ThisWorkbook (the workbook where the code is running) and ActiveWorkbook (the currently active workbook) is crucial. Always use them wisely to avoid confusion:
Sub SelectFromThisWorkbook()
ThisWorkbook.Worksheets("Sheet1").Select
End Sub
Sub SelectFromActiveWorkbook()
ActiveWorkbook.Worksheets("Sheet1").Select
End Sub
Using ThisWorkbook is usually safer, especially when your code might run in different contexts.
6. Avoid Select and Activate When Possible
Using Select or Activate is often unnecessary and can make your code run slower. Instead, directly reference the worksheet or range you need:
Sub WorkWithoutSelect()
Dim ws As Worksheet
Set ws = Worksheets("Sheet1")
ws.Range("A1").Value = "Hello, World!"
End Sub
By avoiding the need to select or activate, your VBA code becomes more efficient and easier to read. 🏃♂️
7. Utilize Error Handling
Incorporating proper error handling allows you to manage potential issues when selecting worksheets. Here’s an example of how to do this:
Sub SafeSelectWorksheet()
On Error GoTo ErrorHandler
Worksheets("Sheet1").Select
Exit Sub
ErrorHandler:
MsgBox "Error: " & Err.Description
End Sub
This way, if something goes wrong when trying to select the worksheet, your code will provide an informative message instead of crashing.
Tips for Common Mistakes and Troubleshooting
While navigating through the world of Excel VBA, there are a few common mistakes you may encounter when selecting worksheets:
- Incorrect Sheet Name: Double-check for typos in your sheet names, as they are case-sensitive.
- Out-of-Bounds Index: Ensure that the index you are using for selection is within the range of existing worksheets.
- Not Enabling Macros: Remember to enable macros to run your VBA code correctly.
If you find your code isn’t working as expected, go through these quick troubleshooting steps:
- Verify that the sheet you are trying to select actually exists.
- Ensure you’re not using a sheet that’s hidden, as you cannot select hidden sheets without un-hiding them first.
- Review your code for any possible syntax errors that may lead to confusion.
<div class="faq-section">
<div class="faq-container">
<h2>Frequently Asked Questions</h2>
<div class="faq-item">
<div class="faq-question">
<h3>Can I select multiple worksheets at once?</h3>
<span class="faq-toggle">+</span>
</div>
<div class="faq-answer">
<p>Yes, you can select multiple worksheets by using the syntax: Worksheets(Array("Sheet1", "Sheet2")).Select.</p>
</div>
</div>
<div class="faq-item">
<div class="faq-question">
<h3>What happens if I try to select a non-existing sheet?</h3>
<span class="faq-toggle">+</span>
</div>
<div class="faq-answer">
<p>If the sheet does not exist, you will encounter a runtime error. It's advisable to check for its existence before selection.</p>
</div>
</div>
<div class="faq-item">
<div class="faq-question">
<h3>How do I select the last worksheet in a workbook?</h3>
<span class="faq-toggle">+</span>
</div>
<div class="faq-answer">
<p>You can select the last worksheet using: Worksheets(Worksheets.Count).Select.</p>
</div>
</div>
</div>
</div>
Knowing how to effectively select worksheets in Excel VBA can significantly streamline your processes and save you a lot of hassle. Whether you're automating data entry, formatting sheets, or generating reports, the strategies outlined above will empower you to tackle your tasks with confidence. Keep practicing these techniques and explore related tutorials to elevate your Excel VBA skills to the next level. Embrace the power of VBA and make your Excel tasks more efficient than ever! 🚀
<p class="pro-note">💡Pro Tip: Always validate your sheet names and indexes to prevent errors during execution.</p>