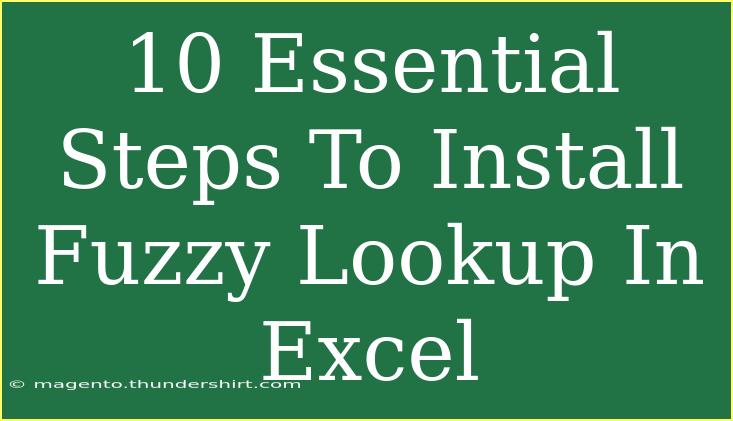Installing Fuzzy Lookup in Excel can be a game changer, especially when dealing with data cleaning and deduplication tasks. Fuzzy Lookup is an add-in that allows you to match and merge data that may not be identical but are similar enough to be grouped together. Whether you are a data analyst, a marketing professional, or simply someone who loves to work with data, mastering this tool can significantly enhance your efficiency. In this article, we’ll walk you through the essential steps to install Fuzzy Lookup in Excel, share some helpful tips, and address common troubleshooting issues. Let's dive in! 🚀
What is Fuzzy Lookup?
Fuzzy Lookup is an Excel add-in that helps you perform fuzzy matching on datasets. This means it can identify rows of data that may not match exactly but are similar enough based on certain criteria. For instance, it can help you find matches between “John Smith” and “Jon Smith” or “New York” and “NYC.” This tool is especially useful in situations where data may have inconsistencies due to typos, varying formats, or different naming conventions.
Step-by-Step Guide to Install Fuzzy Lookup in Excel
Step 1: Download the Add-in
-
Visit the official Microsoft website: Start by going to the Microsoft official page dedicated to Fuzzy Lookup. You can easily find it by searching for "Fuzzy Lookup Add-in for Excel" on your preferred search engine.
-
Locate the download link: Find the link to download the Fuzzy Lookup add-in. Ensure you select the version compatible with your Excel version (32-bit or 64-bit).
Step 2: Install the Add-in
-
Run the Installer: Once the file has been downloaded, double-click the installation file to run it.
-
Follow the prompts: A setup wizard will appear. Click through the prompts and agree to the license terms to proceed with the installation.
Step 3: Open Excel
- Launch Microsoft Excel: After the installation, open Excel to start using the Fuzzy Lookup add-in.
Step 4: Enable the Add-in
-
Go to Add-ins: In Excel, click on the “File” tab in the top-left corner.
-
Select Options: Choose “Options” from the sidebar, then select “Add-ins” from the menu.
-
Manage Add-ins: At the bottom of the window, in the “Manage” dropdown, select “COM Add-ins” and click “Go.”
-
Check Fuzzy Lookup: Look for the Fuzzy Lookup add-in in the list, check the box next to it, and then click “OK.”
Step 5: Access Fuzzy Lookup
- Find Fuzzy Lookup: Once enabled, you will find the Fuzzy Lookup tool in the Excel ribbon under the “Fuzzy Lookup” tab.
Step 6: Prepare Your Data
- Format Data: Ensure your data is in a table format. If your data is not already in a table, select the data range and insert a table by clicking on “Insert” then “Table.”
Step 7: Use Fuzzy Lookup
- Select Tables: Click on the Fuzzy Lookup tab and choose the tables you want to analyze. You can set up your criteria for matching in this step.
Step 8: Configure Fuzzy Matching
- Set Matching Options: In the Fuzzy Lookup pane, you can adjust the matching options. Customize the similarity threshold and other parameters according to your needs.
Step 9: Execute the Lookup
- Click "Fuzzy Lookup": After configuring your settings, hit the "Fuzzy Lookup" button to run the analysis. The results will appear in a new table.
Step 10: Review and Clean Data
- Analyze Results: Review the results carefully. Use the output table to clean up your data further, if necessary, combining or correcting records as you see fit.
<table>
<tr>
<th>Step</th>
<th>Description</th>
</tr>
<tr>
<td>1</td>
<td>Download the Add-in</td>
</tr>
<tr>
<td>2</td>
<td>Install the Add-in</td>
</tr>
<tr>
<td>3</td>
<td>Open Excel</td>
</tr>
<tr>
<td>4</td>
<td>Enable the Add-in</td>
</tr>
<tr>
<td>5</td>
<td>Access Fuzzy Lookup</td>
</tr>
<tr>
<td>6</td>
<td>Prepare Your Data</td>
</tr>
<tr>
<td>7</td>
<td>Use Fuzzy Lookup</td>
</tr>
<tr>
<td>8</td>
<td>Configure Fuzzy Matching</td>
</tr>
<tr>
<td>9</td>
<td>Execute the Lookup</td>
</tr>
<tr>
<td>10</td>
<td>Review and Clean Data</td>
</tr>
</table>
Tips for Using Fuzzy Lookup Effectively
-
Experiment with Parameters: The similarity threshold can make a big difference. Don’t be afraid to experiment with different settings to see what works best for your dataset.
-
Prepare Your Data: Clean your data beforehand as much as possible. This can include fixing typos and ensuring consistent formatting.
-
Use Helper Columns: Sometimes, creating additional columns with concatenated fields can improve the matching accuracy.
Common Mistakes to Avoid
-
Ignoring Data Formatting: Fuzzy Lookup is sensitive to data formatting. Ensure that your text data is formatted consistently.
-
Setting a Too Low Similarity Threshold: A very low threshold may yield many false positives, while a very high one might miss legitimate matches.
-
Not Reviewing Results: Always check the results generated by Fuzzy Lookup to ensure they make sense.
Troubleshooting Common Issues
-
Fuzzy Lookup Tab Not Visible: If you don’t see the Fuzzy Lookup tab after installation, double-check if the add-in is enabled in Excel.
-
Data Not Matching: If you experience issues with matching, look closely at your data formatting and consider adjusting the similarity threshold.
-
Performance Issues: Large datasets may take longer to process. If you notice performance lag, try breaking down your data into smaller tables.
<div class="faq-section">
<div class="faq-container">
<h2>Frequently Asked Questions</h2>
<div class="faq-item">
<div class="faq-question">
<h3>What is Fuzzy Lookup?</h3>
<span class="faq-toggle">+</span>
</div>
<div class="faq-answer">
<p>Fuzzy Lookup is an Excel add-in that matches similar data entries, even if they are not exactly the same.</p>
</div>
</div>
<div class="faq-item">
<div class="faq-question">
<h3>How do I install the Fuzzy Lookup add-in?</h3>
<span class="faq-toggle">+</span>
</div>
<div class="faq-answer">
<p>Download the add-in from the Microsoft website and follow the installation prompts. Enable it in Excel through the Add-ins options.</p>
</div>
</div>
<div class="faq-item">
<div class="faq-question">
<h3>Can I use Fuzzy Lookup on large datasets?</h3>
<span class="faq-toggle">+</span>
</div>
<div class="faq-answer">
<p>Yes, but performance may vary. It's recommended to work with smaller tables when possible to improve processing times.</p>
</div>
</div>
<div class="faq-item">
<div class="faq-question">
<h3>Is there a cost for the Fuzzy Lookup add-in?</h3>
<span class="faq-toggle">+</span>
</div>
<div class="faq-answer">
<p>No, the Fuzzy Lookup add-in is free to download and use with Excel.</p>
</div>
</div>
</div>
</div>
Recapping what we've covered, installing Fuzzy Lookup in Excel involves downloading, installing, and enabling the add-in, and then you can easily execute fuzzy matching on your datasets. This powerful tool simplifies the process of data cleansing, saving you valuable time and effort. Don't forget to explore additional tutorials and practice your skills to become more proficient with Fuzzy Lookup.
<p class="pro-note">🌟Pro Tip: Always back up your data before performing any fuzzy matches to avoid unintended changes!</p>