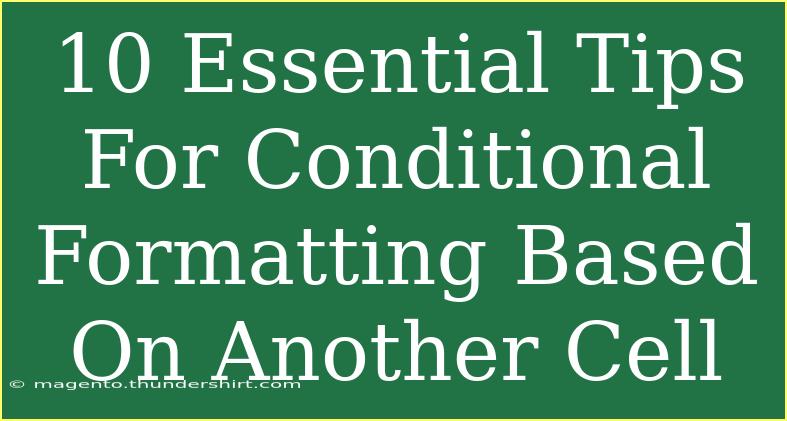Conditional formatting is a powerful tool that enhances the visual presentation of your data in spreadsheet applications. It allows you to highlight, modify, and analyze your data based on certain conditions. One of the most valuable aspects of conditional formatting is its ability to be based on another cell's value. Whether you want to bring attention to important data, track performance, or identify trends, learning how to effectively use this feature can be a game-changer. Let’s dive into the essential tips to maximize the use of conditional formatting based on another cell.
Understanding Conditional Formatting
Conditional formatting uses specific criteria you set to automatically change the appearance of a cell or a range of cells. By basing these conditions on the value of another cell, you can create dynamic and visually compelling spreadsheets.
Why Use Conditional Formatting?
Using conditional formatting can make your data easier to read and more insightful. Here are some of the reasons to consider:
- Highlight Important Data: Quickly spot trends and changes in your data.
- Data Validation: Instantly check if values meet certain conditions.
- Visual Impact: Enhance presentations by drawing attention to key metrics.
Setting Up Conditional Formatting
Here’s a step-by-step guide on how to set up conditional formatting based on another cell.
-
Select the Cells to Format: Start by selecting the range of cells where you want to apply the formatting.
-
Open Conditional Formatting Menu:
- In Excel: Go to the "Home" tab and click on "Conditional Formatting."
- In Google Sheets: Click on "Format" in the top menu and select "Conditional Formatting."
-
Choose a Rule Type: Choose "Custom formula" or "Use a formula to determine which cells to format" depending on your application.
-
Enter the Formula: Write a formula that references the other cell. For instance, if you want to format cells in column A based on the value in column B, you might use a formula like =B1>100.
-
Set the Formatting Style: Choose the formatting style you want, such as fill color, font color, or border style.
-
Apply the Rule: Click "OK" or "Done" to apply the conditional formatting.
Example Scenario
Imagine you are tracking sales performance in a spreadsheet. You want to highlight any sales figures in column A that are below the target specified in cell B1.
Your formula would look like this:
=A1
This will highlight any sales figures in column A that are less than the target in B1.
Advanced Techniques for Conditional Formatting
Use Multiple Conditions
You can create complex rules by combining multiple conditions. For example, if you want to highlight cells that are both greater than 100 and less than 200, you can write a formula like this:
=AND(A1>100, A1<200)
Applying Color Scales
Color scales allow you to visualize data by color. For instance, you can apply a color gradient to a range of cells, making lower values red and higher values green. This adds an additional layer of insight.
Icon Sets
Using icon sets can provide a quick visual reference. For example, you might use traffic light icons to show performance levels—red for below target, yellow for on target, and green for above target.
Common Mistakes to Avoid
While conditional formatting can be incredibly useful, there are a few pitfalls to steer clear of:
- Overusing Formatting: Too much formatting can make a spreadsheet confusing. Stick to key points.
- Neglecting to Update References: If you move cells around, make sure that your conditional formatting rules are still correctly referencing the appropriate cells.
- Ignoring Performance: Large data sets with many conditional formatting rules can slow down your spreadsheet.
Troubleshooting Conditional Formatting Issues
If you run into problems with conditional formatting, here are some tips to troubleshoot:
- Check Your Formula: Ensure your formula is correct and references the intended cells.
- Look for Overlapping Rules: If multiple rules apply to the same cells, the one listed first in the rules manager takes precedence.
- Clear Formats: If you're still having issues, try clearing all formats and reapplying them.
<div class="faq-section">
<div class="faq-container">
<h2>Frequently Asked Questions</h2>
<div class="faq-item">
<div class="faq-question">
<h3>Can I use text from another cell in conditional formatting?</h3>
<span class="faq-toggle">+</span>
</div>
<div class="faq-answer">
<p>Yes, you can create rules that format cells based on text in another cell by using functions like TEXT or by simply referencing the cell in your formula.</p>
</div>
</div>
<div class="faq-item">
<div class="faq-question">
<h3>What if I want to format entire rows based on a cell's value?</h3>
<span class="faq-toggle">+</span>
</div>
<div class="faq-answer">
<p>To format entire rows, select the rows and use a formula that checks the condition in the specific cell of that row, e.g., =$B1>100.</p>
</div>
</div>
<div class="faq-item">
<div class="faq-question">
<h3>Is it possible to use conditional formatting across different sheets?</h3>
<span class="faq-toggle">+</span>
</div>
<div class="faq-answer">
<p>Unfortunately, conditional formatting cannot directly reference cells in another sheet, but you can work around this by creating summary cells that reference data from other sheets.</p>
</div>
</div>
<div class="faq-item">
<div class="faq-question">
<h3>Can conditional formatting slow down my spreadsheet?</h3>
<span class="faq-toggle">+</span>
</div>
<div class="faq-answer">
<p>Yes, especially with large datasets or many rules. It’s essential to keep your formatting efficient to maintain performance.</p>
</div>
</div>
<div class="faq-item">
<div class="faq-question">
<h3>How do I delete a conditional formatting rule?</h3>
<span class="faq-toggle">+</span>
</div>
<div class="faq-answer">
<p>Go to the conditional formatting menu and select 'Manage Rules' to find and delete any unwanted rules.</p>
</div>
</div>
</div>
</div>
Being proficient in conditional formatting based on another cell can enhance your data analysis and presentation. It helps not just in identifying trends but also in keeping your spreadsheets organized and insightful. Practice these tips, and don’t hesitate to explore related tutorials to further improve your skills.
<p class="pro-note">✨Pro Tip: Regularly review your conditional formatting rules to ensure they are serving their intended purpose!</p>