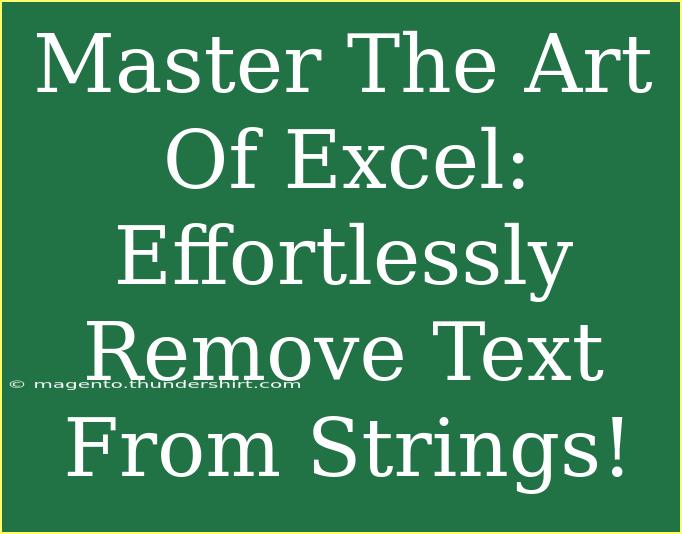When it comes to mastering Excel, one of the most valuable skills you can acquire is the ability to manipulate text within your spreadsheets. Removing unwanted text from strings can be crucial, especially when you're dealing with large datasets or preparing information for analysis. Whether you're cleaning up product names, removing errors, or simply formatting data, knowing how to remove text efficiently will save you tons of time and frustration. In this guide, we'll delve into various methods to remove text from strings in Excel effortlessly. Let's get started! 🚀
Why Remove Text From Strings?
Cleaning data is an essential part of data management, and removing unnecessary text is one of the first steps. This could include:
- Stripping away leading or trailing spaces
- Removing specific characters or words
- Cleaning up phone numbers, emails, or other formatted text
This not only enhances data readability but also ensures that any calculations or analyses performed later are accurate.
Techniques for Removing Text
Using the TRIM Function
One of the simplest functions to use in Excel is the TRIM function. It eliminates all spaces from a string, except for single spaces between words. Here’s how to use it:
- Select the cell where you want to display the cleaned string.
- Enter the formula:
=TRIM(A1) (assuming A1 contains the text).
- Press Enter.
This will remove unwanted spaces from the text in cell A1.
Using the SUBSTITUTE Function
If you want to remove specific characters or words from a string, the SUBSTITUTE function is your best friend. Here's how to use it:
- Click on the cell where you want the result.
- Enter the formula:
=SUBSTITUTE(A1, "text_to_remove", ""). Replace "text_to_remove" with the actual text or character you want to remove.
- Hit Enter.
For example, if you have “Hello World” in cell A1 and you want to remove “World”, you would enter: =SUBSTITUTE(A1, "World", ""), which results in “Hello ”.
Combining TRIM and SUBSTITUTE
You can combine TRIM and SUBSTITUTE to clean up text more effectively. If you need to remove a word and any extra spaces around it, use:
=TRIM(SUBSTITUTE(A1, "text_to_remove", ""))
Using the REPLACE Function
The REPLACE function is perfect for when you know the exact position of the text you want to remove.
- Syntax:
=REPLACE(old_text, start_num, num_chars, new_text)
- Click the desired cell.
- Enter the formula:
=REPLACE(A1, start_position, number_of_characters, "").
- Press Enter.
For instance, if you want to replace the first five characters in cell A1, you’d use: =REPLACE(A1, 1, 5, "").
Using the FIND and MID Functions
If you need more control over which part of the text to remove, using a combination of FIND and MID can help. Here’s how:
- Determine the starting position of the text you want to keep using the FIND function.
- Use the MID function to extract the desired text.
For example, to get a substring excluding the first five characters in cell A1, use:
=MID(A1, FIND(" ", A1) + 1, LEN(A1))
Using Flash Fill
Excel's Flash Fill feature automatically fills your data when it senses a pattern. Here’s how to use it:
- Manually type how you want the cleaned data to look in the adjacent column.
- Start typing the next value, and if Excel recognizes the pattern, it will suggest filling the remaining cells.
- Press Enter to accept.
This is especially handy for removing text quickly without complicated formulas.
Advanced Techniques with VBA
For repetitive tasks, using a bit of VBA (Visual Basic for Applications) can automate the text removal process. Here’s a simple script:
- Press
ALT + F11 to open the VBA editor.
- Insert a new module.
- Paste this code:
Sub RemoveText()
Dim rng As Range
Dim cell As Range
Set rng = Selection
For Each cell In rng
cell.Value = Replace(cell.Value, "text_to_remove", "")
Next cell
End Sub
- Modify "text_to_remove" with your specific text.
- Select the range in Excel you want to clean and run the macro.
Common Mistakes to Avoid
- Not Making a Backup: Before applying any functions or macros, always keep a copy of your original data.
- Confusing Cell References: Ensure your formulas reference the correct cells to avoid errors.
- Forgetting to Handle Errors: Use the IFERROR function to manage any potential errors in your formulas.
Troubleshooting Issues
If you're experiencing problems when removing text, consider these common solutions:
- Formula Errors: Double-check your syntax and ensure that parentheses are properly matched.
- Unexpected Outputs: If your results are not as expected, verify that the text you want to remove matches precisely with what's in your formula (case-sensitive).
- Long Processing Times: If working with large datasets, complex formulas may slow down Excel. Try simplifying your formulas or reducing the dataset size.
<div class="faq-section">
<div class="faq-container">
<h2>Frequently Asked Questions</h2>
<div class="faq-item">
<div class="faq-question">
<h3>What is the difference between TRIM and SUBSTITUTE?</h3>
<span class="faq-toggle">+</span>
</div>
<div class="faq-answer">
<p>TRIM removes extra spaces from the text, while SUBSTITUTE replaces specified characters or text within the string.</p>
</div>
</div>
<div class="faq-item">
<div class="faq-question">
<h3>Can I remove multiple different texts in one go?</h3>
<span class="faq-toggle">+</span>
</div>
<div class="faq-answer">
<p>While Excel does not have a built-in function for this, you can nest multiple SUBSTITUTE functions to achieve the desired result.</p>
</div>
</div>
<div class="faq-item">
<div class="faq-question">
<h3>How do I remove text from a specific position in a string?</h3>
<span class="faq-toggle">+</span>
</div>
<div class="faq-answer">
<p>You can use the REPLACE function or a combination of MID and FIND to achieve this based on your specific needs.</p>
</div>
</div>
</div>
</div>
In conclusion, mastering the art of removing text from strings in Excel can vastly improve your data management skills. By utilizing functions like TRIM, SUBSTITUTE, REPLACE, and exploring advanced techniques such as VBA, you can streamline your workflows and enhance data quality. Don't hesitate to practice these techniques and experiment with related tutorials. The more you practice, the better you'll become!
<p class="pro-note">🚀Pro Tip: Experiment with different functions on small datasets first to understand their effects before applying them to larger ones!</p>