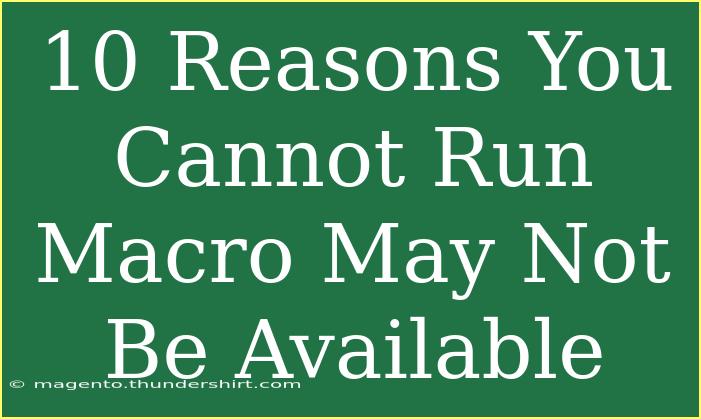If you've ever found yourself in the frustrating position of being unable to run a macro in your application, you're certainly not alone! Macros can be a powerful tool for automating repetitive tasks, but various issues can prevent them from functioning correctly. In this guide, we’ll explore the top ten reasons why you might encounter the message "Macro may not be available" and provide tips to resolve these issues. By understanding these common pitfalls, you can ensure that you’re making the most out of your macros. Let’s dive in! 🚀
1. Macros Disabled in Settings
One of the most common reasons you cannot run a macro is that macros are simply disabled in your settings. This is a safety measure that many applications put in place to protect users from potentially harmful scripts.
How to Enable Macros:
- Open your application.
- Go to File > Options.
- Navigate to the Trust Center.
- Click on Trust Center Settings.
- Select the Macro Settings option and choose Enable all macros (note that this is not recommended for security reasons).
<p class="pro-note">🔒 Pro Tip: Always ensure that you only enable macros from trusted sources to protect against malware.</p>
2. The Macro is Corrupted
Sometimes, the macro file may be corrupted. This corruption can occur due to various reasons such as unexpected application crashes or improper save methods.
Troubleshooting Steps:
- Try to open a backup copy of the macro.
- Recreate the macro if you can't recover the corrupted version.
3. Macro Security Settings
Different applications have varying security settings that can affect macro functionality. If the security level is set too high, macros may be blocked from running.
Adjust Security Settings:
- Go to File > Options > Trust Center > Trust Center Settings.
- Select Macro Settings and choose a lower security option to allow macro execution.
4. Disabled Add-ins
Some applications utilize add-ins to support macro functionalities. If an essential add-in is disabled, macros may not run correctly.
Enable Add-ins:
- Go to File > Options > Add-Ins.
- Check the list for any disabled items and enable the necessary add-ins.
<table>
<tr>
<th>Add-in</th>
<th>Status</th>
<th>Action</th>
</tr>
<tr>
<td>Office Add-ins</td>
<td>Disabled</td>
<td>Enable</td>
</tr>
<tr>
<td>VBA Add-ins</td>
<td>Disabled</td>
<td>Enable</td>
</tr>
</table>
5. VBA Project is Not Trusted
If the macro is associated with a VBA project that isn’t trusted, it will not run. This can happen if the macro was created in a different location.
How to Trust the Project:
- Right-click the file and select Properties.
- On the General tab, check Unblock if it appears at the bottom.
6. Running Macros in Compatibility Mode
If you’re using an older file format (like .xls instead of .xlsm), you may face issues running macros. Compatibility mode can restrict certain functionalities, including macros.
Solution:
- Save the document as a current version (for example, .xlsm).
- Check if the macro runs after saving in the new format.
7. Lack of Permissions
Sometimes, user permission levels can prevent macros from being executed, especially in corporate environments. If you're not the administrator, you might be facing restrictions.
Address Permission Issues:
- Contact your IT department to verify and, if needed, elevate your permissions.
8. File Location Issues
Macros may also fail to run if the macro file is located in a restricted or non-trusted location, such as a network drive that lacks permissions.
Move the File:
- Try moving the file to a more trusted location on your local drive.
9. The Macro is Calling a Non-Existing Subroutine
If your macro is attempting to call a subroutine or function that does not exist or has been deleted, you'll encounter issues when trying to run it.
How to Fix:
- Check your code for any references to subroutines that do not exist.
- Correct the calls or restore the deleted functions.
10. Corrupted Application Installation
In rare cases, the application itself may be corrupted. If this is the case, macros and other features might malfunction entirely.
Resolution:
- Try repairing the installation of the application via the Control Panel.
- If the issue persists, consider reinstalling the application.
<div class="faq-section">
<div class="faq-container">
<h2>Frequently Asked Questions</h2>
<div class="faq-item">
<div class="faq-question">
<h3>How can I tell if my macro is disabled?</h3>
<span class="faq-toggle">+</span>
</div>
<div class="faq-answer">
<p>You can check if your macro is disabled by navigating to the macro settings in the Trust Center and seeing if macros are enabled.</p>
</div>
</div>
<div class="faq-item">
<div class="faq-question">
<h3>Why do I need to enable macros?</h3>
<span class="faq-toggle">+</span>
</div>
<div class="faq-answer">
<p>Enabling macros allows you to automate tasks and improve efficiency, making repetitive tasks easier and faster to perform.</p>
</div>
</div>
<div class="faq-item">
<div class="faq-question">
<h3>What should I do if a macro crashes my application?</h3>
<span class="faq-toggle">+</span>
</div>
<div class="faq-answer">
<p>Try running the application in safe mode, disable the specific macro, or check for updates to the application.</p>
</div>
</div>
</div>
</div>
In summary, dealing with macro issues can be a hassle, but understanding the common causes behind the "Macro may not be available" message can significantly reduce your troubleshooting time. By checking settings, adjusting permissions, and ensuring everything is working properly, you can regain control of your macros. Remember to practice using macros and explore related tutorials to enhance your skills further.
<p class="pro-note">🛠️ Pro Tip: Regularly back up your macros and related files to avoid losing valuable work!</p>