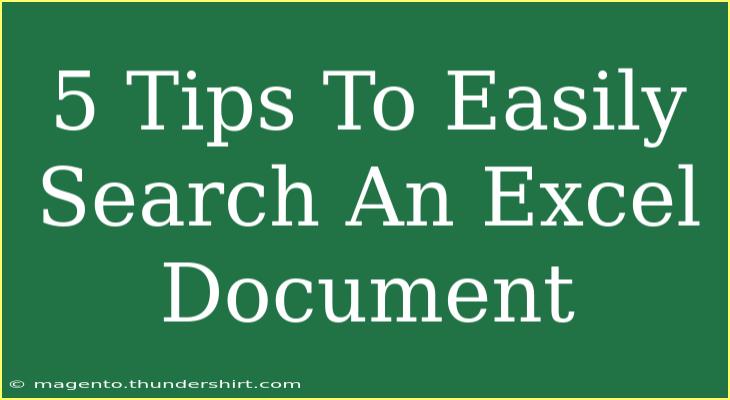Searching through an Excel document can often feel like finding a needle in a haystack, especially if it's packed with data and filled with endless rows and columns. But fear not! With the right tips and techniques, you can easily locate what you need, make your Excel experience much smoother, and save precious time. Whether you're a novice or a seasoned pro, these strategies will help you navigate through your spreadsheets like a champ. 🏆
Understanding Excel’s Search Functionality
Before diving into the tips, let’s take a moment to understand the built-in search features Excel offers. You have several options to find data, including:
- Find & Replace Tool: This tool allows you to search for specific text or numbers.
- Filters: Excel’s filter function lets you display only the data you want to see.
- Advanced Filter: For more complex searches based on multiple criteria.
Now, let’s explore some effective tips to make searching in Excel a breeze!
1. Master the Find & Replace Tool
The Find & Replace tool is your best friend when searching for specific data in an Excel sheet. To access it:
- Press Ctrl + F to open the Find dialog.
- Enter the term you’re searching for.
- Click Find All to see all instances at once.
Pro Tip:
Use wildcard characters like * or ? to broaden your search. For example, searching for D* can help you find all entries that start with "D".
<p class="pro-note">✨Pro Tip: Utilize the "Look in" dropdown to specify if you want to search in formulas, values, or comments for precise results.</p>
2. Utilize Filters for Quick Data Selection
Filters are another powerful tool to streamline your search. They allow you to narrow down data to only what’s relevant to you:
- Select the range of data you want to filter.
- Go to the Data tab and click Filter.
- Click the dropdown arrows in the headers to filter by specific criteria.
Important Note:
Always ensure you clear filters when you’re done so you can view your entire dataset again!
3. Implement Conditional Formatting for Visual Cues
Conditional formatting not only makes your data visually appealing but also helps highlight specific information. You can set rules that change the cell color based on certain criteria, making it easy to find what you're looking for.
How to Apply Conditional Formatting:
- Highlight the range you want to format.
- Go to the Home tab, click on Conditional Formatting.
- Choose Highlight Cells Rules and set your conditions.
Important Note:
You can create custom rules for more complex conditions, such as highlighting values that are greater than a certain amount.
4. Use the Search Bar in Tables
If you're working with tables in Excel, make use of the built-in search functionality at the top of each column. This feature lets you filter data easily:
- Click on the dropdown arrow in the column header.
- Type in your search term in the search bar that appears.
- Your table will dynamically filter to display only the relevant rows.
Pro Tip:
You can apply multiple filters across different columns to refine your search even further.
<p class="pro-note">🔍Pro Tip: Remember that the search bar works best with exact matches, so check your spelling!</p>
5. Familiarize Yourself with Excel Shortcuts
Knowing the right keyboard shortcuts can drastically speed up your search process. Here are some essential shortcuts to keep in mind:
| Shortcut |
Action |
| Ctrl + F |
Open the Find dialog |
| Ctrl + H |
Open the Find & Replace dialog |
| Alt + A + T |
Apply filters to the selected data |
| Ctrl + Shift + L |
Toggle filters on and off |
Important Note:
Practice these shortcuts regularly to build muscle memory and enhance your overall efficiency in Excel.
<div class="faq-section">
<div class="faq-container">
<h2>Frequently Asked Questions</h2>
<div class="faq-item">
<div class="faq-question">
<h3>How do I search for a specific value across multiple sheets?</h3>
<span class="faq-toggle">+</span>
</div>
<div class="faq-answer">
<p>You can use the Find & Replace tool (Ctrl + F) and select "Workbook" in the "Within" dropdown to search across all sheets.</p>
</div>
</div>
<div class="faq-item">
<div class="faq-question">
<h3>Can I search for partial text in Excel?</h3>
<span class="faq-toggle">+</span>
</div>
<div class="faq-answer">
<p>Yes! You can use wildcard characters like * or ? in the Find & Replace tool for partial matches.</p>
</div>
</div>
<div class="faq-item">
<div class="faq-question">
<h3>How do I clear all filters in Excel?</h3>
<span class="faq-toggle">+</span>
</div>
<div class="faq-answer">
<p>Go to the Data tab and click on "Clear" in the Sort & Filter group to remove all filters applied to your dataset.</p>
</div>
</div>
<div class="faq-item">
<div class="faq-question">
<h3>What if I can't find my data even after searching?</h3>
<span class="faq-toggle">+</span>
</div>
<div class="faq-answer">
<p>Double-check your search term for typos and ensure there are no filters applied that may hide your data.</p>
</div>
</div>
<div class="faq-item">
<div class="faq-question">
<h3>Is there a way to search for comments in Excel?</h3>
<span class="faq-toggle">+</span>
</div>
<div class="faq-answer">
<p>Yes, open the Find & Replace dialog (Ctrl + F), click on Options, and choose "Comments" under "Look in".</p>
</div>
</div>
</div>
</div>
Searching in Excel doesn’t have to be a daunting task. By mastering these tips and tools, you’ll not only become more efficient but also more confident in handling data. Remember to practice these techniques in your everyday tasks, and you'll find that you can locate what you need in no time.
The key takeaway is to utilize Excel’s powerful search functions, understand filters, and apply shortcuts to enhance your productivity.
Keep exploring tutorials and tips to further enhance your skills and boost your Excel capabilities!
<p class="pro-note">✨Pro Tip: Regularly check for updates in Excel as new features may simplify searching even more!</p>