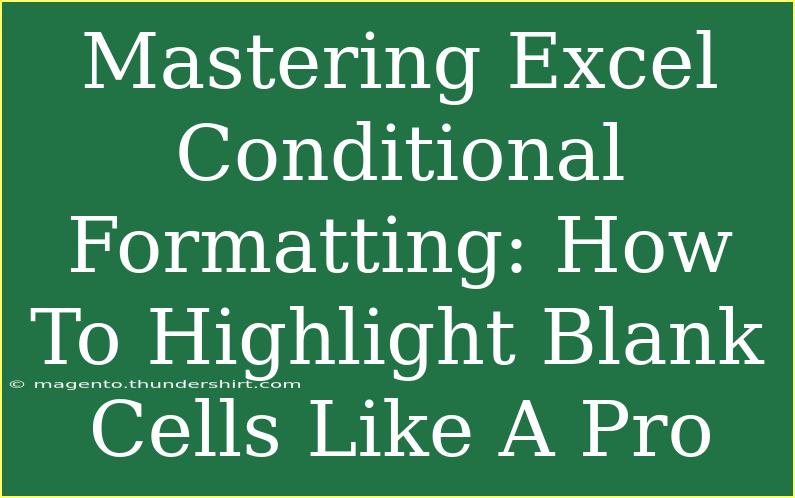Excel is one of the most powerful tools at our disposal for data management and analysis. Whether you're handling complex datasets, conducting financial analysis, or tracking your personal projects, knowing how to use Excel effectively can make all the difference. One of the many features that Excel offers is conditional formatting, which allows you to visually emphasize important data points. In this post, we’ll dive deep into mastering Excel’s conditional formatting, specifically focusing on how to highlight blank cells like a pro. 🌟
What is Conditional Formatting?
Conditional formatting is a feature in Excel that enables you to apply formatting to cells based on specific criteria. This means that you can change the color of a cell, adjust its font style, or even add icons, depending on the rules you set. This is particularly useful for highlighting important information or identifying trends within your data quickly.
Why Highlighting Blank Cells Matters
Highlighting blank cells is crucial for various reasons:
- Data Integrity: Blank cells can indicate missing or incomplete data, which can skew your analysis.
- Visual Clarity: By identifying these gaps, you can improve the visual representation of your dataset, making it easier to communicate insights.
- Error Prevention: Highlighting blanks helps ensure that you don’t overlook critical data when making decisions based on your spreadsheet.
Now, let's get down to how you can highlight blank cells in Excel using conditional formatting.
Steps to Highlight Blank Cells in Excel
Step 1: Open Your Excel Workbook
Start by opening your Excel workbook where you want to apply the conditional formatting. If you’re working on a new project, create a new spreadsheet and enter some data with some cells left intentionally blank for this exercise.
Step 2: Select the Range of Cells
Highlight the range of cells in which you want to identify and format the blank cells. You can select an entire column, multiple rows, or specific cells, depending on your needs.
Step 3: Access Conditional Formatting
Navigate to the Home tab on the Excel ribbon. Look for the Conditional Formatting button; it’s usually found in the “Styles” group.
Step 4: Create a New Rule
Click on Conditional Formatting, and from the dropdown menu, select New Rule. A new window will pop up with different rule types.
Step 5: Choose a Rule Type
In the New Formatting Rule window, choose Use a formula to determine which cells to format. This option gives you the flexibility to apply custom logic to your formatting.
Step 6: Enter the Formula
In the formula field, you’ll need to input a formula that identifies blank cells. Use the following formula:
=ISBLANK(A1)
Note: Replace A1 with the first cell of your selected range. Excel will automatically adjust the formula for the other cells.
Step 7: Format Your Cells
After entering the formula, click on the Format button. This will allow you to choose the formatting options you want to apply to the blank cells. You might want to change the fill color, font style, or add borders. For instance, selecting a bright color like yellow can make these blank cells stand out instantly.
Step 8: Apply and Save
Once you've selected your formatting preferences, click OK to close the Format Cells window. Then, click OK again in the New Formatting Rule window to apply the rule. Voila! All your blank cells are now highlighted with your chosen format! 🎉
Step 9: Review and Adjust
Once you've applied the formatting, review your data. If you see that certain blanks are not being highlighted, double-check your formula and range.
Common Mistakes to Avoid
-
Wrong Cell References: When you enter your ISBLANK formula, make sure to use the correct starting cell reference; otherwise, the formatting won't apply correctly.
-
Not Adjusting the Range: After entering the formula, ensure that your range covers all the relevant cells. Missing out on this might lead to incomplete formatting.
-
Forgetting to Save: After all that hard work, don’t forget to save your Excel workbook. It would be a shame to lose your formatting!
-
Over-complicating Formatting: Simple and clear formatting is usually the most effective. Avoid using too many colors or styles that might confuse the viewer.
Troubleshooting Issues
If your conditional formatting isn’t working as expected, try these troubleshooting steps:
- Check Your Formula: Ensure that the formula you've entered is correct and references the right cell.
- Range Selection: Verify that your selection encompasses the intended cells.
- Excel Version: Different versions of Excel may have slight variations in features. Make sure you're following the appropriate instructions for your version.
<div class="faq-section">
<div class="faq-container">
<h2>Frequently Asked Questions</h2>
<div class="faq-item">
<div class="faq-question">
<h3>Can I apply conditional formatting to an entire worksheet?</h3>
<span class="faq-toggle">+</span>
</div>
<div class="faq-answer">
<p>Yes, you can apply conditional formatting to an entire worksheet by selecting all cells (click the triangle in the top-left corner) before setting your rule.</p>
</div>
</div>
<div class="faq-item">
<div class="faq-question">
<h3>Is there a way to highlight non-blank cells as well?</h3>
<span class="faq-toggle">+</span>
</div>
<div class="faq-answer">
<p>Absolutely! You can use the formula =NOT(ISBLANK(A1)) to highlight non-blank cells.</p>
</div>
</div>
<div class="faq-item">
<div class="faq-question">
<h3>What if I need to clear conditional formatting?</h3>
<span class="faq-toggle">+</span>
</div>
<div class="faq-answer">
<p>Go to the Conditional Formatting dropdown, select 'Clear Rules', and choose whether to clear from the selected cells or the entire sheet.</p>
</div>
</div>
</div>
</div>
Mastering Excel's conditional formatting is a game changer for anyone looking to enhance their data management skills. By highlighting blank cells, you not only ensure data integrity but also streamline your decision-making process. Remember the steps outlined above and the common pitfalls to avoid, and you’ll be on your way to becoming an Excel pro.
The world of Excel has so much to offer beyond just this feature! Dive into more tutorials, explore other functionalities, and keep practicing. The more you use Excel, the more proficient you will become.
<p class="pro-note">🌟Pro Tip: Regularly review your spreadsheets to ensure all necessary data is filled and relevant conditional formatting is in place.</p>