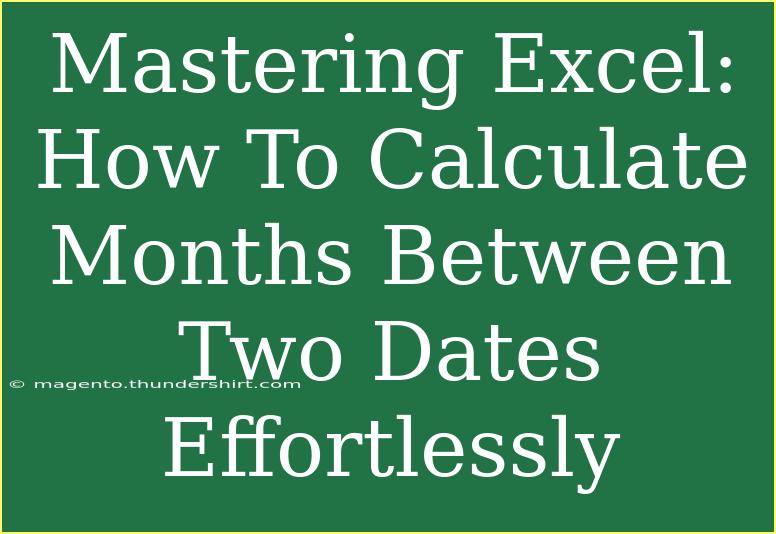When it comes to managing data, especially in Excel, one common need is calculating the number of months between two dates. Whether you're analyzing project timelines, calculating age, or determining service periods, knowing how to efficiently perform this calculation can save you a lot of time and hassle. Let's dive into the various methods you can use to calculate months between two dates, along with helpful tips, potential pitfalls to avoid, and troubleshooting strategies.
Getting Started: Understanding Date Formats
Before jumping into the calculations, it's crucial to understand how Excel handles dates. Excel stores dates as serial numbers, where each day is a unique number starting from January 1, 1900. This allows for easier arithmetic operations. Always ensure your dates are correctly formatted; otherwise, your calculations might yield inaccurate results.
Basic Date Formatting
- Select the cell containing your date.
- Go to the Home tab.
- Click on the Number Format dropdown.
- Choose Date or customize it as needed.
Method 1: Using DATEDIF Function
The DATEDIF function is a hidden gem in Excel. It allows you to calculate the difference between two dates in various units, including months. Here's how you can use it:
Syntax
=DATEDIF(start_date, end_date, "M")
Example
If you have a start date in cell A1 (e.g., January 1, 2020) and an end date in cell B1 (e.g., December 31, 2020), enter the following formula in cell C1:
=DATEDIF(A1, B1, "M")
This will return the result 11, indicating there are 11 full months between the two dates.
Important Note
<p class="pro-note">Ensure that the start date is earlier than the end date; otherwise, the function will return an error.</p>
Method 2: YEARFRAC and INT Functions
Another approach involves using the YEARFRAC and INT functions to calculate the difference in months. This method can be useful if you want a more flexible calculation that takes into account partial months as well.
Syntax
=INT(YEARFRAC(start_date, end_date) * 12)
Example
Assuming the same start and end dates as above, place the following formula in cell C1:
=INT(YEARFRAC(A1, B1) * 12)
This would return 11, similar to the DATEDIF method, but could yield a different result if partial months are considered.
Important Note
<p class="pro-note">This method may yield decimal values when you don't take the INT function into account, especially when partial months exist.</p>
Method 3: Using MONTH and YEAR Functions
If you're comfortable with manipulating the YEAR and MONTH functions, this method can also be quite effective. It calculates the total months by considering the year difference and the month difference separately.
Syntax
=(YEAR(end_date) - YEAR(start_date)) * 12 + (MONTH(end_date) - MONTH(start_date))
Example
With the same dates, the formula would look like this:
=(YEAR(B1) - YEAR(A1)) * 12 + (MONTH(B1) - MONTH(A1))
This method should also return 11.
Important Note
<p class="pro-note">This formula will count the months but doesn’t consider the days. If the end date is before the anniversary of the start date within the same month, consider adjusting the formula for more accuracy.</p>
Common Mistakes to Avoid
- Wrong Date Formats: Ensure that Excel recognizes your dates as valid date formats to avoid errors.
- Reversed Dates: Make sure the start date is before the end date. If they are in the wrong order, the calculation will be incorrect.
- Ignoring Time Values: If your date values include time, they can affect the calculations. Consider using
DATE function to extract just the date.
Troubleshooting Issues
If your formula returns an error, here are a few steps to troubleshoot:
- Check your date formats: Use
CTRL + 1 to access format settings and ensure they are set correctly.
- Verify your function syntax: Ensure you've input the correct range and function syntax.
- Look for blank cells: Blank or incorrectly formatted cells can disrupt calculations.
Helpful Tips & Shortcuts
- Use AutoFill: If you want to apply the same formula to multiple rows, use the fill handle (a small square at the cell's corner) to drag the formula down.
- Keyboard Shortcuts: Use
Ctrl + ; to quickly insert the current date in a cell.
<div class="faq-section">
<div class="faq-container">
<h2>Frequently Asked Questions</h2>
<div class="faq-item">
<div class="faq-question">
<h3>Can I calculate months between dates in different years?</h3>
<span class="faq-toggle">+</span>
</div>
<div class="faq-answer">
<p>Yes, the methods described work seamlessly for dates across different years.</p>
</div>
</div>
<div class="faq-item">
<div class="faq-question">
<h3>What if I want to include partial months in my calculation?</h3>
<span class="faq-toggle">+</span>
</div>
<div class="faq-answer">
<p>You can use the YEARFRAC function or adjust the DATEDIF function to include days in your calculations.</p>
</div>
</div>
<div class="faq-item">
<div class="faq-question">
<h3>Is DATEDIF available in all versions of Excel?</h3>
<span class="faq-toggle">+</span>
</div>
<div class="faq-answer">
<p>Yes, DATEDIF is available in Excel 2000 and later versions, but it might not be listed in the function drop-down menu.</p>
</div>
</div>
<div class="faq-item">
<div class="faq-question">
<h3>What if I receive a #NUM! error?</h3>
<span class="faq-toggle">+</span>
</div>
<div class="faq-answer">
<p>This usually means your start date is after your end date. Ensure the dates are in the correct order.</p>
</div>
</div>
</div>
</div>
In conclusion, calculating the number of months between two dates in Excel can be a straightforward task with the right techniques. By mastering functions like DATEDIF, YEARFRAC, and the combination of MONTH and YEAR, you'll find yourself more proficient at handling date-related calculations. Don’t hesitate to explore these techniques further and practice them in your projects.
<p class="pro-note">📈Pro Tip: Always double-check your date formats to avoid common pitfalls in calculations!</p>