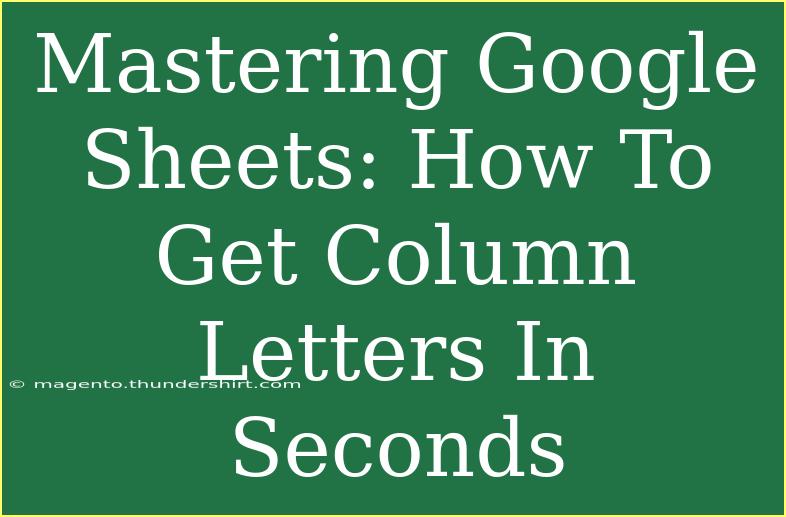Google Sheets is an incredibly powerful tool for managing and analyzing data. However, even the most experienced users sometimes need to speed things up, particularly when it comes to performing repetitive tasks. One common question among users is how to efficiently get column letters in seconds, which can save time and enhance productivity. In this blog post, we will explore various methods to accomplish this, share helpful tips and advanced techniques, and address common mistakes to avoid. Whether you're a novice or an advanced user, there's something here for you to learn and implement!
Getting Started with Column Letters in Google Sheets
When working with Google Sheets, you might find yourself in a situation where you need the letter representation of a column quickly. For example, if you have a large dataset, identifying the column by its letter can be much more intuitive than using numerical representations. Here are some quick methods to retrieve column letters efficiently.
Using a Formula to Get Column Letters
One of the simplest ways to get the column letter in Google Sheets is by using a built-in formula. Here’s how you can do it:
-
Select a cell where you want the column letter to appear.
-
Enter the following formula:
=CHAR(64+COLUMN())
-
Press Enter.
How It Works
COLUMN() returns the current column number.- Adding
64 converts that number into its corresponding ASCII character, resulting in the letter representation of the column.
Using the ADDRESS Function
Another efficient way is using the ADDRESS function to derive the column letter. Follow these steps:
-
Select the cell for your output.
-
Type the following formula:
=SUBSTITUTE(ADDRESS(1, COLUMN(), 4), "1", "")
-
Hit Enter.
Understanding the Formula
ADDRESS(1, COLUMN(), 4) gives you a cell reference in R1C1 format, where "4" means it returns the cell reference without the $.SUBSTITUTE(..., "1", "") removes the row number, leaving you with just the column letter.
Combining Both Methods for Advanced Users
For those who want more flexibility, you can combine both methods into one function. This will allow you to specify a different column reference:
=SUBSTITUTE(ADDRESS(1, A1, 4), "1", "")
Here, replace A1 with the cell that contains your column index number. This way, you can dynamically reference different columns.
Helpful Tips and Shortcuts
- Keep It Simple: If you only need the column letter for a couple of columns, manually referencing them (A, B, C...) might be the quickest route.
- Autofill: Use the fill handle feature of Google Sheets to quickly drag down the formula, thus replicating it for other columns effortlessly.
- Create a Custom Function: If you're frequently using this feature, consider scripting a custom function in Google Apps Script for even quicker access.
Common Mistakes to Avoid
- Overlooking the Formula Bar: Sometimes users forget to hit Enter after entering a formula, leading to unexpected results or no result at all.
- Using Absolute References: Be cautious when using absolute references. They can cause the formula to not update when dragged across cells.
- Confusing Row and Column: Make sure to clarify whether you’re looking for the letter (column) or number (row) to avoid frustration.
Troubleshooting Issues
If your formula isn’t working as expected, consider these troubleshooting steps:
- Check Your Syntax: Make sure there are no typos in your formula.
- Cell References: Ensure your cell references are correct and match what you intend.
- Refreshing the Sheet: Sometimes a simple refresh of the browser can resolve calculation issues in Google Sheets.
<div class="faq-section">
<div class="faq-container">
<h2>Frequently Asked Questions</h2>
<div class="faq-item">
<div class="faq-question">
<h3>How do I get the column letter for a different column?</h3>
<span class="faq-toggle">+</span>
</div>
<div class="faq-answer">
<p>You can use the ADDRESS function by referencing a specific column number in the formula, like =SUBSTITUTE(ADDRESS(1, column_number, 4), "1", "") where you replace column_number with the desired column's index.</p>
</div>
</div>
<div class="faq-item">
<div class="faq-question">
<h3>Is there a way to get column letters dynamically?</h3>
<span class="faq-toggle">+</span>
</div>
<div class="faq-answer">
<p>Yes, using the COLUMN() function allows you to get the current column letter dynamically, so it updates automatically as you move across columns.</p>
</div>
</div>
<div class="faq-item">
<div class="faq-question">
<h3>Can I convert column numbers to letters in bulk?</h3>
<span class="faq-toggle">+</span>
</div>
<div class="faq-answer">
<p>Yes, you can use the formula mentioned earlier, drag the fill handle to apply it to multiple cells, and get the corresponding letters for multiple columns.</p>
</div>
</div>
<div class="faq-item">
<div class="faq-question">
<h3>What if my formula returns an error?</h3>
<span class="faq-toggle">+</span>
</div>
<div class="faq-answer">
<p>Double-check your formula for any typos, ensure your references are correct, and try refreshing the page to see if that resolves the issue.</p>
</div>
</div>
</div>
</div>
Mastering the methods to get column letters in Google Sheets can streamline your data management tasks. Remember that practice makes perfect, so experiment with these formulas and see how they can be applied in real scenarios. Whether you’re working on a simple project or a more complex dataset, these skills will serve you well.
Explore other tutorials in this blog to enhance your Google Sheets knowledge further!
<p class="pro-note">✨Pro Tip: Use keyboard shortcuts and formulas together for maximum efficiency in Google Sheets!</p>