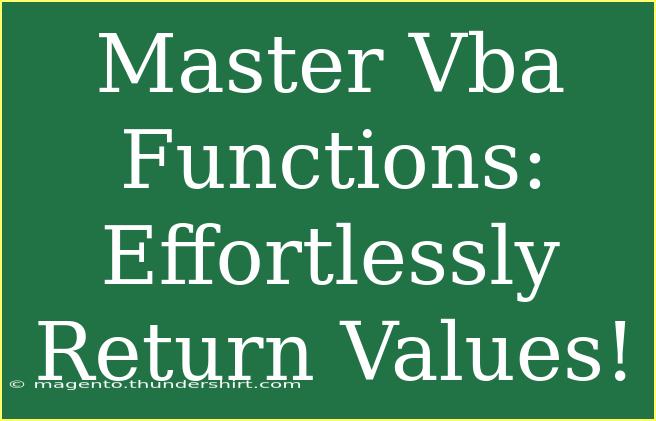When it comes to enhancing your productivity in Excel, mastering VBA (Visual Basic for Applications) functions can be a game-changer. Using VBA, you can automate repetitive tasks, create customized functions, and return values with ease, which saves time and boosts efficiency. 🎉 In this guide, we'll explore helpful tips, shortcuts, and advanced techniques for using VBA functions effectively. We’ll also cover common mistakes to avoid and troubleshooting steps, so you can navigate the VBA landscape like a pro!
Understanding VBA Functions
VBA functions are blocks of code that perform a specific task in Excel. They can be used in a variety of scenarios, including:
- Performing calculations
- Manipulating strings
- Working with dates and times
- Interacting with other applications
By mastering these functions, you can tailor your Excel experience to meet your unique needs. Let’s dive deeper into how to create and return values with VBA functions!
Getting Started with VBA Functions
To begin using VBA functions, you'll need to access the Visual Basic for Applications editor:
- Open Excel: Launch your Excel application.
- Access the Developer Tab: If the Developer tab isn’t visible, go to File > Options > Customize Ribbon, and check the Developer option.
- Open VBA Editor: Click on the Developer tab, then select Visual Basic to open the VBA editor.
Once you’re in the VBA editor, you can start creating your own functions! Here’s a simple example of how to create a function that returns the square of a number:
Function SquareValue(ByVal num As Double) As Double
SquareValue = num * num
End Function
How to Use Your Custom Function
After creating the function, you can easily use it in your Excel spreadsheet just like any built-in function:
- Click on a cell where you want the result to appear.
- Enter the formula:
=SquareValue(A1) (assuming you want to square the value in cell A1).
- Press Enter, and voila! The cell will display the squared value.
<p class="pro-note">💡 Pro Tip: Always test your custom functions in various scenarios to ensure they work as expected!</p>
Advanced Techniques for Returning Values
Using Conditional Statements
VBA functions can also leverage conditional statements to return different values based on specified criteria. Here’s an example of a function that checks if a number is positive, negative, or zero:
Function CheckNumber(ByVal num As Double) As String
If num > 0 Then
CheckNumber = "Positive"
ElseIf num < 0 Then
CheckNumber = "Negative"
Else
CheckNumber = "Zero"
End If
End Function
This function allows for greater flexibility and can be used in various calculations or decision-making processes in your Excel sheets.
Returning Arrays
Sometimes, you might need to return multiple values from a single function. You can do this by using arrays. Here’s an example:
Function GetMinMax(ByVal arr() As Double) As Variant
Dim minVal As Double
Dim maxVal As Double
Dim i As Integer
minVal = arr(0)
maxVal = arr(0)
For i = LBound(arr) To UBound(arr)
If arr(i) < minVal Then minVal = arr(i)
If arr(i) > maxVal Then maxVal = arr(i)
Next i
GetMinMax = Array(minVal, maxVal)
End Function
Example Usage
If you have an array of numbers (e.g., A1:A10), you can call this function from another function or as part of a larger calculation. Just remember that when returning an array, you'll need to use additional code to extract values from the array returned.
Troubleshooting Common Issues
Common Mistakes to Avoid
- Misspelling Function Names: Ensure you call your functions correctly in your Excel formulas.
- Data Types: Always define the correct data type for your function parameters.
- Not Handling Errors: Implement error handling in your functions to avoid runtime errors.
Troubleshooting Steps
If your function isn’t returning the expected results:
- Check the Code: Review your code for any typos or logical errors.
- Test Inputs: Try different input values to see how your function behaves.
- Use Debugging Tools: Utilize the VBA editor’s debugging features to step through your code and identify issues.
<div class="faq-section">
<div class="faq-container">
<h2>Frequently Asked Questions</h2>
<div class="faq-item">
<div class="faq-question">
<h3>How do I create a user-defined function in Excel VBA?</h3>
<span class="faq-toggle">+</span>
</div>
<div class="faq-answer">
<p>To create a user-defined function, open the VBA editor, insert a new module, and define your function using the Function keyword, followed by the function name and parameters.</p>
</div>
</div>
<div class="faq-item">
<div class="faq-question">
<h3>Can I use VBA functions in Excel formulas?</h3>
<span class="faq-toggle">+</span>
</div>
<div class="faq-answer">
<p>Yes! Once your function is created, you can use it in your Excel formulas just like built-in functions.</p>
</div>
</div>
<div class="faq-item">
<div class="faq-question">
<h3>What is the difference between a Sub and a Function?</h3>
<span class="faq-toggle">+</span>
</div>
<div class="faq-answer">
<p>A Sub does not return a value and is used for executing tasks, while a Function returns a value and can be used in expressions.</p>
</div>
</div>
<div class="faq-item">
<div class="faq-question">
<h3>Why is my function returning a #VALUE! error?</h3>
<span class="faq-toggle">+</span>
</div>
<div class="faq-answer">
<p>This error may occur if you pass incorrect data types to the function. Make sure you check your inputs.</p>
</div>
</div>
<div class="faq-item">
<div class="faq-question">
<h3>How can I debug my VBA code?</h3>
<span class="faq-toggle">+</span>
</div>
<div class="faq-answer">
<p>You can use breakpoints, the Immediate window, and the Step Into feature in the VBA editor to debug your code effectively.</p>
</div>
</div>
</div>
</div>
Recapping our key takeaways: mastering VBA functions can significantly enhance your productivity in Excel. From creating basic functions to using arrays and implementing conditional statements, you now have a foundation to return values efficiently. By avoiding common mistakes and troubleshooting issues effectively, you’ll become a VBA superstar in no time!
Remember to practice regularly and explore other advanced tutorials to refine your skills further. VBA is a powerful tool, and the more you use it, the more adept you’ll become.
<p class="pro-note">💡 Pro Tip: Always back up your workbooks before running new VBA code to avoid losing data!</p>