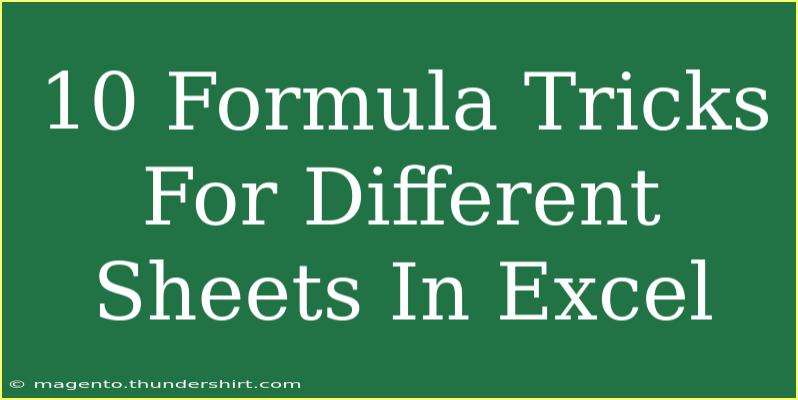When it comes to mastering Excel, the ability to seamlessly manipulate data across multiple sheets can elevate your productivity to the next level. With Excel's extensive formula capabilities, knowing how to use them effectively is crucial for both beginners and seasoned users. In this article, we'll dive into ten formula tricks that will help you navigate between different sheets with ease. Whether you’re summarizing data, conducting calculations, or performing lookups, these tricks will make your Excel experience smoother and more efficient. 🌟
1. Referencing Different Sheets
One of the foundational techniques in Excel is referencing a cell from another sheet. It’s as simple as using the syntax SheetName!CellAddress. For example, if you wanted to reference cell A1 from a sheet named "Sales", you'd write:
=Sales!A1
Pro Tip:
Using quotes is essential for sheet names with spaces. For instance, if your sheet is named "Quarter 1", reference it as:
='Quarter 1'!A1
2. Using SUM Across Sheets
You can easily sum up the same cell across multiple sheets using the SUM function. Suppose you have sheets named Jan, Feb, and Mar, and you want to sum cell A1 in all of them:
=SUM(Jan:Mar!A1)
This formula will add up A1 from each of those sheets.
Important Note:
Ensure that the sheets you are summing are in a continuous sequence.
3. 3D References
3D references allow you to perform calculations across multiple sheets. If you have identical structures across sheets, this can be a game-changer. For instance:
=AVERAGE(Sheet1:Sheet3!B2)
This formula will average cell B2 from Sheet1, Sheet2, and Sheet3.
Important Note:
Make sure to only use this feature with sheets that have the same layout for accuracy.
4. VLOOKUP Between Sheets
The VLOOKUP function is a staple in Excel, and you can expand its power by using it across sheets. If you have a list of product codes in a "Products" sheet and you want to find prices in a "Prices" sheet, the formula would look like this:
=VLOOKUP(A2, Prices!A:B, 2, FALSE)
This searches for the product code in A2 of the "Prices" sheet.
Important Note:
Always ensure the lookup range is accurate to avoid errors.
5. IF Statements Across Sheets
Using IF statements can add a level of logic to your calculations. For example, if you want to check if a value from one sheet meets a criterion defined in another sheet, you can write:
=IF(OtherSheet!A1>100, "Over Budget", "On Track")
This will return "Over Budget" or "On Track" based on the value from OtherSheet.
6. COUNTIF with Multiple Sheets
You can also count occurrences across different sheets using COUNTIF. For example, if you want to count how many times "Completed" appears in a range across three sheets, you can use:
=COUNTIF(Sheet1:Sheet3!A:A, "Completed")
This provides a total count of "Completed" across the specified sheets.
Important Note:
Ensure the specified range is consistent across all sheets for accurate counting.
7. INDIRECT for Dynamic Sheet References
Using the INDIRECT function allows you to create dynamic references to sheets. For instance, if you want to reference a sheet name stored in cell B1, your formula will look like:
=INDIRECT(B1 & "!A1")
This formula fetches the value from A1 of the sheet name specified in B1.
Important Note:
INDIRECT won't work with closed workbooks, so it's best suited for open files.
8. Consolidating Data with Pivot Tables
If you're handling large datasets from different sheets, consider using Pivot Tables for a consolidated view. Here's a simple way to create one:
- Go to the "Insert" tab.
- Click on "PivotTable".
- Choose "Use this workbook's Data Model".
- Select your data range across sheets.
This will allow you to summarize data easily without complex formulas. 📊
9. Dynamic Named Ranges Across Sheets
Creating dynamic named ranges can streamline your formulas. To create a named range that spans multiple sheets:
- Go to "Formulas" and then "Name Manager".
- Click "New", and enter a name.
- Use a formula for your range (like
=Sheet1!A1:A10, Sheet2!A1:A10).
You can then reference this named range in your formulas for better clarity.
10. Troubleshooting Common Issues
Even seasoned users encounter issues while working with formulas across sheets. Here are some tips to troubleshoot:
- #REF! Error: This usually happens when the referenced sheet or cell is deleted. Double-check your references!
- Incorrect Results: Ensure that all referenced sheets have consistent data types (e.g., numbers vs. text).
- Circular References: Be cautious with formulas that indirectly reference their own cell. This can lead to calculation issues.
<div class="faq-section">
<div class="faq-container">
<h2>Frequently Asked Questions</h2>
<div class="faq-item">
<div class="faq-question">
<h3>How do I create a formula that references multiple sheets?</h3>
<span class="faq-toggle">+</span>
</div>
<div class="faq-answer">
<p>Use the format 'SheetName!CellAddress' to reference specific cells or ranges across sheets. For example, =Sheet1!A1 + Sheet2!B1.</p>
</div>
</div>
<div class="faq-item">
<div class="faq-question">
<h3>Can I sum a range across different sheets?</h3>
<span class="faq-toggle">+</span>
</div>
<div class="faq-answer">
<p>Yes! Use the SUM function with a 3D reference, like =SUM(Sheet1:Sheet3!A1).</p>
</div>
</div>
<div class="faq-item">
<div class="faq-question">
<h3>What should I do if I see a #REF! error?</h3>
<span class="faq-toggle">+</span>
</div>
<div class="faq-answer">
<p>This error indicates that a referenced sheet or cell is invalid. Check your formula to ensure it points to existing cells.</p>
</div>
</div>
<div class="faq-item">
<div class="faq-question">
<h3>How do I use the INDIRECT function with different sheets?</h3>
<span class="faq-toggle">+</span>
</div>
<div class="faq-answer">
<p>You can concatenate the sheet name and the cell reference, like this: =INDIRECT(B1 & "!A1", where B1 contains the name of the sheet.</p>
</div>
</div>
</div>
</div>
Mastering these tricks can drastically enhance your ability to manage data across multiple sheets in Excel. Each of these formulas serves a distinct purpose and can save you precious time when analyzing data. Remember to practice regularly with these functions to become proficient!
With your newly acquired skills, don’t hesitate to explore more tutorials on this blog. Dive deeper into Excel’s vast capabilities and find more advanced techniques to make your work even more efficient. Keep experimenting, and soon you'll be an Excel pro!
<p class="pro-note">✨Pro Tip: Keep your sheet names simple and avoid spaces to minimize referencing issues.</p>