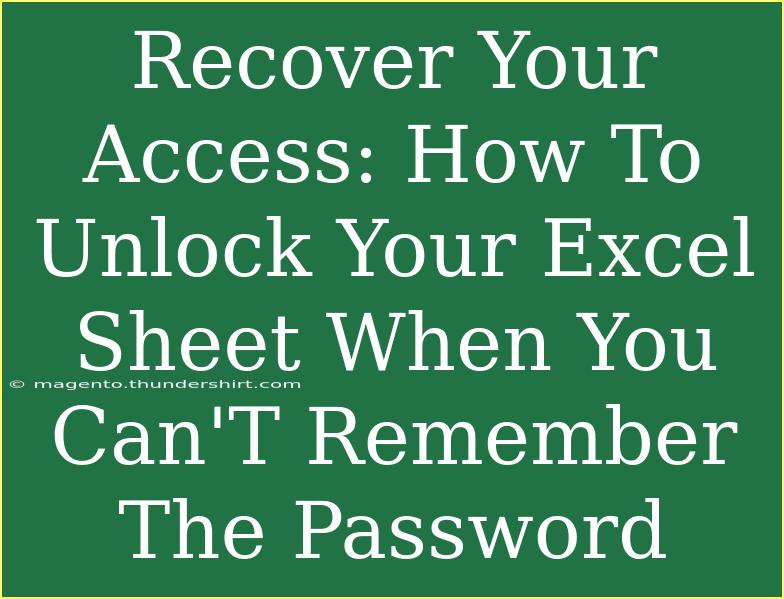We've all been there; you’re ready to access an important Excel file, but suddenly you're greeted with a password prompt, and you can’t remember that pesky password. Don’t panic! Unlocking your Excel sheet isn’t as daunting as it seems. In this guide, we’ll explore a few effective methods to regain access to your locked Excel files. Whether you’re a beginner or a seasoned user, we’ll cover helpful tips, shortcuts, and advanced techniques to resolve the password conundrum. Let’s dive in! 🗝️
Understanding Excel Password Protection
Before jumping into the recovery methods, it’s crucial to understand how Excel password protection works. Excel allows users to lock sheets and workbooks to prevent unauthorized access. While this is a fantastic security feature, it can become a double-edged sword if you forget the password.
How Excel Encryption Works
Excel uses a strong encryption method to secure files. The passwords you create are hashed, meaning they're stored in a format that isn’t easily reversible. This ensures that recovering the password is challenging, which is excellent for security but frustrating when you're locked out.
Methods to Unlock Your Excel Sheet
There are various methods you can try to unlock your Excel sheet. Here are some of the most effective ones:
1. Use VBA Code to Unlock the Sheet
If you're comfortable with a little coding, you can use Visual Basic for Applications (VBA) to unlock your Excel sheet. Here's a simple step-by-step guide:
- Open Excel and press
ALT + F11 to open the VBA editor.
- Go to
Insert > Module to create a new module.
- Copy and paste the following code:
Sub UnlockSheet()
Dim ws As Worksheet
Dim password As String
On Error Resume Next
For Each ws In ThisWorkbook.Sheets
ws.Unprotect password
Next ws
End Sub
- Close the VBA editor and run the macro.
This code attempts to unprotect all sheets without needing a password.
<p class="pro-note">🛠️Pro Tip: Always make a backup of your workbook before running macros to avoid losing important data!</p>
2. Use Password Recovery Tools
There are numerous third-party tools designed for recovering lost passwords. These tools often employ various techniques, such as brute force attacks or dictionary attacks, to guess the password. Some popular tools include:
| Tool Name |
Features |
Cost |
| Excel Password Recovery |
Brute force, mask attack |
Free trial, paid version |
| PassFab for Excel |
Supports multiple file formats, fast recovery |
Paid |
| iSeePassword Excel Password Recovery |
User-friendly, multiple recovery options |
Paid |
Important Note: Always download software from reputable sources to avoid malware.
3. Utilize Previous Versions
If you have backups enabled on your system, restoring to a previous version of the file can be a lifesaver. Here’s how to do it:
- Right-click the Excel file.
- Click on
Properties.
- Go to the
Previous Versions tab.
- Select a version before the password was set and click
Restore.
This option might not be available if you didn't have backup features enabled prior to the password lock.
Common Mistakes to Avoid
While trying to recover your Excel sheet, it's easy to make mistakes. Here are some common ones:
- Not Backing Up Files: Always keep a backup of your important files before attempting any recovery method.
- Using Unknown Tools: Be cautious when downloading software. Some tools may contain malware or may not work as advertised.
- Ignoring Security Settings: If your company uses strict IT security protocols, always consult your IT department before attempting recovery.
Troubleshooting Issues
In case you run into any issues while trying to unlock your Excel file, here are some quick fixes:
- If VBA Code Doesn't Work: Double-check that you’ve copied the code correctly and that you're running it on the correct workbook.
- If Recovery Tool Fails: Ensure you’re using the latest version of the software. Sometimes an update may fix compatibility issues.
- If Previous Versions Are Not Available: Make sure that file history or backup options were enabled on your system.
<div class="faq-section">
<div class="faq-container">
<h2>Frequently Asked Questions</h2>
<div class="faq-item">
<div class="faq-question">
<h3>Can I recover a password-protected Excel file without software?</h3>
<span class="faq-toggle">+</span>
</div>
<div class="faq-answer">
<p>Yes, you can use the VBA method to unlock sheets without needing any software.</p>
</div>
</div>
<div class="faq-item">
<div class="faq-question">
<h3>Are password recovery tools safe to use?</h3>
<span class="faq-toggle">+</span>
</div>
<div class="faq-answer">
<p>Always download tools from trusted sources to minimize risks of malware.</p>
</div>
</div>
<div class="faq-item">
<div class="faq-question">
<h3>What if I forgot the password but cannot use VBA?</h3>
<span class="faq-toggle">+</span>
</div>
<div class="faq-answer">
<p>You can try using a recovery tool or restore a previous version if backups are enabled.</p>
</div>
</div>
<div class="faq-item">
<div class="faq-question">
<h3>Can I unlock a worksheet that was protected by a colleague?</h3>
<span class="faq-toggle">+</span>
</div>
<div class="faq-answer">
<p>Only if you have the password or can use methods like VBA or recovery tools, as described.</p>
</div>
</div>
<div class="faq-item">
<div class="faq-question">
<h3>Is it illegal to unlock someone else's Excel file?</h3>
<span class="faq-toggle">+</span>
</div>
<div class="faq-answer">
<p>Yes, unless you have permission from the file owner. Always respect privacy and security laws.</p>
</div>
</div>
</div>
</div>
Unlocking your Excel sheet can be a breeze with the right techniques. Remember, whether you choose the VBA method, a recovery tool, or restore a previous version, always take precautions and back up your files. By keeping these tips in mind, you can confidently tackle any password-related issues in Excel.
With practice, you'll not only become more adept at unlocking files but also gain valuable insights into Excel's functionalities! So, roll up your sleeves and start exploring other helpful tutorials to enhance your Excel skills further.
<p class="pro-note">💡Pro Tip: Regularly update your passwords and consider using password management tools to avoid future lockouts!</p>