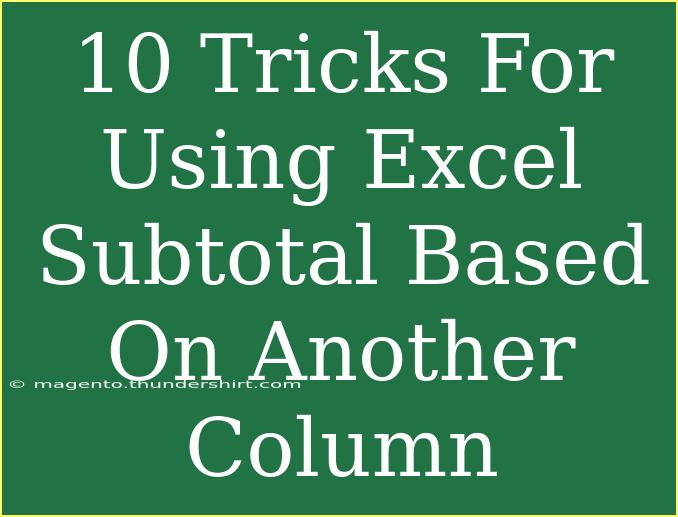Using Excel can feel like deciphering a complex puzzle at times, especially when you're trying to figure out how to perform tasks like subtotaling based on another column. But fear not! In this guide, we’re going to dive into 10 fantastic tricks that will make using Excel for subtotals easier and more efficient. Whether you're a newcomer or someone looking to refine their skills, these tips will prove invaluable. So, let’s get started! 📊
Understanding Subtotals in Excel
Before we plunge into the tricks, it’s essential to understand what subtotals are. Subtotals allow you to summarize data in a more manageable way. For example, if you have sales data for different regions and products, using subtotals will let you quickly find total sales for each region or product category without sifting through mountains of data.
Key Features of Subtotals:
- Grouping Data: You can group data based on specific criteria, allowing for better analysis.
- Flexible Calculations: Excel allows for various calculations like sum, average, count, etc., when applying subtotals.
- Dynamic Updates: Subtotals can change dynamically with the data, making them a powerful tool for analysis.
Now that we’ve set the stage, let’s dive into the 10 tricks you can use when subtotaling based on another column!
1. Using the Subtotal Function
The first and most straightforward trick is to use the built-in Subtotal function. You can easily create subtotals for data that’s already organized by a specific column.
- Select your data range.
- Go to the Data tab and select Subtotal.
- Choose the column you want to subtotal, the function type (sum, average, etc.), and the column that you wish to group by.
Important Note:
<p class="pro-note">When using the Subtotal function, ensure your data is sorted by the column you want to subtotal. Otherwise, the results may be inaccurate.</p>
2. Creating Dynamic Subtotals with Pivot Tables
Pivot Tables can be a game-changer when it comes to summarizing data. They allow for more flexibility compared to traditional subtotals.
- Select your data range.
- Go to the Insert tab and select PivotTable.
- Choose where you want your PivotTable to appear.
- Drag the field (column) for subtotals into the "Values" area and the field you wish to group by into the "Rows" area.
3. Leveraging the GROUP BY Feature
Excel has a simple way to group data, which can be particularly useful for creating subtotals.
- Highlight your data.
- Go to the Data tab and select Group.
- This will group your rows based on the selected column, making it easier to calculate subtotals.
4. Using SUMIF for Conditional Subtotals
If you want subtotals based on specific conditions, the SUMIF function is your best friend. This function lets you create conditional sums quickly.
- The syntax is
=SUMIF(range, criteria, [sum_range]).
- For example,
=SUMIF(A:A, "Region1", B:B) will sum all values in column B that correspond to "Region1" in column A.
Important Note:
<p class="pro-note">Make sure your criteria are clearly defined; otherwise, your subtotal may not reflect the desired data.</p>
5. Avoiding Common Mistakes with Subtotals
Here are some common mistakes to avoid when using subtotals:
- Not Sorting Your Data: Always sort your data first.
- Forgetting to Update Subtotals: After adding or modifying data, make sure to recalculate your subtotals.
- Using Inconsistent Data Types: Ensure that all data in a column are of the same type (e.g., numbers, text).
6. Nested Subtotals for More Detailed Analysis
You can create nested subtotals by applying the Subtotal function multiple times for different grouping levels.
- Use the Subtotal function on your main data.
- Repeat the steps for each group, adjusting the references accordingly.
This can provide you with a more detailed overview of your data.
7. Formatting Subtotals for Easy Reading
Once you've calculated your subtotals, you should format them for better readability.
- Use bold text for subtotals.
- Apply cell shading or borders.
- Utilize different font colors to distinguish subtotals from regular data.
8. Troubleshooting Common Issues
If your subtotals are not calculating as expected, consider these troubleshooting tips:
- Check for Empty Rows: Empty rows can disrupt the subtotal calculations.
- Ensure All Data is Included: Sometimes rows may be excluded from the subtotal range unintentionally.
- Look for Duplicates: Duplicate entries can skew your results, so be sure to address that.
9. Exploring Advanced Functions with Subtotals
Take your subtotals a step further by combining them with other functions, such as:
- AVERAGE: Calculate average subtotals by using
=AVERAGE(range).
- COUNT: Utilize
=COUNT(range) to get the number of entries in your subtotal group.
- MAX/MIN: Use these functions to find the highest or lowest values in your grouped data.
10. Automating Subtotals with Macros
For those who frequently deal with data that requires subtotals, creating a Macro can save a lot of time.
- Go to the View tab and select Macros.
- Click on Record Macro.
- Perform the subtotal operations.
- Stop the recording. Now, you can run this macro whenever you need!
Important Note:
<p class="pro-note">Always test your macros on sample data first to avoid errors in critical data.</p>
<div class="faq-section">
<div class="faq-container">
<h2>Frequently Asked Questions</h2>
<div class="faq-item">
<div class="faq-question">
<h3>Can I use subtotals in a filtered dataset?</h3>
<span class="faq-toggle">+</span>
</div>
<div class="faq-answer">
<p>Yes, Excel's Subtotal function is designed to work with filtered data, allowing you to view results that correspond only to visible cells.</p>
</div>
</div>
<div class="faq-item">
<div class="faq-question">
<h3>How do I remove subtotals from my data?</h3>
<span class="faq-toggle">+</span>
</div>
<div class="faq-answer">
<p>You can remove subtotals by going to the Data tab, selecting Subtotal, and clicking on the "Remove All" option.</p>
</div>
</div>
<div class="faq-item">
<div class="faq-question">
<h3>Is there a limit to how many subtotals I can have?</h3>
<span class="faq-toggle">+</span>
</div>
<div class="faq-answer">
<p>While there isn't a strict limit, having too many nested subtotals can make your spreadsheet cluttered and harder to read.</p>
</div>
</div>
</div>
</div>
To wrap things up, mastering subtotals in Excel can drastically improve your data analysis skills. By applying these tricks, you’ll find that working with large datasets becomes not only easier but also much more enjoyable. So, jump in and start experimenting with these features! You’ll become an Excel pro in no time.
<p class="pro-note">💡Pro Tip: Keep practicing with different datasets and explore related tutorials to expand your Excel prowess!</p>