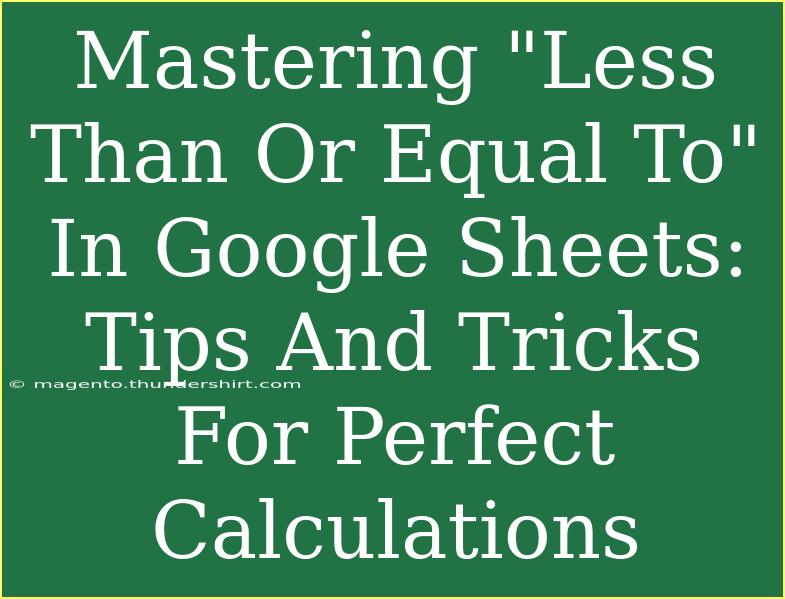Understanding how to effectively use the "less than or equal to" (≤) operator in Google Sheets can drastically improve your ability to analyze data. Whether you're a student managing your grades, a professional tracking budgets, or anyone looking to make the most out of spreadsheets, mastering this operator is essential. This guide will walk you through practical applications, helpful tips, common mistakes to avoid, and even troubleshooting advice. So, let's dive into the world of Google Sheets and harness the power of the ≤ operator! 📊
What Does "Less Than Or Equal To" Mean?
The "less than or equal to" operator (≤) is a logical operator that allows you to compare values. In Google Sheets, you can use this operator in various functions and formulas to analyze your data accurately. For example, if you're trying to find out which sales figures fall below a certain threshold, this operator becomes invaluable.
Example Scenario
Imagine you are a teacher who wants to find out which students scored less than or equal to 70 in an exam. You can easily filter or use conditional formatting to highlight these scores using the ≤ operator.
Getting Started with the Operator
Basic Usage in Formulas
Using the ≤ operator is straightforward. Here's how you can get started:
- Open Google Sheets: Go to your Google Drive and create or open a spreadsheet.
- Enter Data: Input your numbers or values into a column (let’s say Column A).
- Use the Operator: In a new cell (e.g., B1), type the formula:
=A1 <= 70
- Hit Enter: This will return TRUE if A1 is less than or equal to 70 and FALSE otherwise.
Using the Operator with IF Statements
The real power of the ≤ operator comes when combined with the IF function:
=IF(A1 <= 70, "Fail", "Pass")
In this case, if the value in A1 is 70 or below, the formula returns "Fail". Otherwise, it returns "Pass". This is particularly helpful for grading systems and financial budgets.
Tips and Shortcuts for Enhanced Efficiency
1. Conditional Formatting 🎨
You can visually represent values using conditional formatting. Here’s how:
- Select the data range you want to format.
- Go to Format > Conditional formatting.
- Under "Format cells if," choose "Custom formula is."
- Enter
=A1 <= 70 and select a formatting style (like a red background).
- Click Done.
Now, cells with values less than or equal to 70 will be highlighted!
2. Filtering Data
Google Sheets allows you to filter data based on conditions, including the ≤ operator:
- Click on the Data menu, and select "Create a filter".
- Click the filter icon in the header of your column.
- Choose "Filter by condition" and then "Less than or equal to".
- Enter your threshold (e.g., 70) and click OK.
3. Using with Other Functions
Combine the ≤ operator with other functions for advanced analysis. For example:
- SUMIF:
=SUMIF(A:A, "<=70") will sum all values in Column A that are less than or equal to 70.
- COUNTIF:
=COUNTIF(A:A, "<=70") counts all values in Column A that are less than or equal to 70.
Common Mistakes to Avoid
Mistake 1: Not Using Absolute References
When dragging formulas down a column, ensure that you're using absolute references (like $A$1) if you want to refer to a specific cell consistently.
Mistake 2: Forgetting Parentheses
In more complex formulas, forgetting parentheses can lead to unexpected results. Always double-check your formula structure.
Mistake 3: Misinterpreting TRUE/FALSE Results
When using the ≤ operator in standalone formulas, remember that the result is TRUE or FALSE. Ensure you’re prepared to use this result in your subsequent calculations.
Troubleshooting Common Issues
Issue 1: Formula Returns FALSE Unexpectedly
If your formula unexpectedly returns FALSE, double-check that the value being compared is actually less than or equal to the value specified.
Issue 2: Formatting Issues
If numbers are formatted as text, the comparison may not work. Make sure your values are formatted as numbers by checking the format settings in the toolbar.
Issue 3: Circular References
Avoid circular references, where a formula refers back to its own cell. This will lead to errors in your calculations.
Practical Applications
Real-Life Example 1: Budget Management
Suppose you have a budget in Column A, and you want to identify all expenses that are less than or equal to your budget limit (say $500). You could use the =IF(A2 <= 500, "Within Budget", "Over Budget") formula to classify your expenses effectively.
Real-Life Example 2: Performance Evaluation
Using the ≤ operator can also streamline performance evaluations. If you have employee scores in Column B and want to identify underperformers scoring ≤ 60, a simple IF statement can simplify your reporting process.
<table>
<tr>
<th>Employee</th>
<th>Score</th>
<th>Status</th>
</tr>
<tr>
<td>John</td>
<td>58</td>
<td>=IF(B2 <= 60, "Underperformer", "Meets Expectations")</td>
</tr>
<tr>
<td>Jane</td>
<td>70</td>
<td>=IF(B3 <= 60, "Underperformer", "Meets Expectations")</td>
</tr>
</table>
Frequently Asked Questions
<div class="faq-section">
<div class="faq-container">
<h2>Frequently Asked Questions</h2>
<div class="faq-item">
<div class="faq-question">
<h3>How do I apply the "less than or equal to" in conditional formatting?</h3>
<span class="faq-toggle">+</span>
</div>
<div class="faq-answer">
<p>To use this in conditional formatting, select your data, go to Format > Conditional Formatting, then set the condition to "Custom formula is" and enter the formula using <=.</p>
</div>
</div>
<div class="faq-item">
<div class="faq-question">
<h3>Can I use the ≤ operator with dates?</h3>
<span class="faq-toggle">+</span>
</div>
<div class="faq-answer">
<p>Yes, you can compare dates using the ≤ operator. Just make sure the date formats are consistent in your sheet.</p>
</div>
</div>
<div class="faq-item">
<div class="faq-question">
<h3>What happens if I input a text value in a numeric comparison?</h3>
<span class="faq-toggle">+</span>
</div>
<div class="faq-answer">
<p>If you input text instead of a number, the formula will return an error or FALSE because it cannot perform the comparison.</p>
</div>
</div>
</div>
</div>
Recap on key takeaways: the "less than or equal to" operator is crucial for effective data analysis in Google Sheets. By mastering its use in formulas, conditional formatting, and data filters, you can significantly enhance your spreadsheet capabilities. Don't hesitate to experiment with various functions and explore related tutorials to broaden your skills!
<p class="pro-note">🔍Pro Tip: Always double-check your data types to ensure accurate comparisons using the ≤ operator.</p>