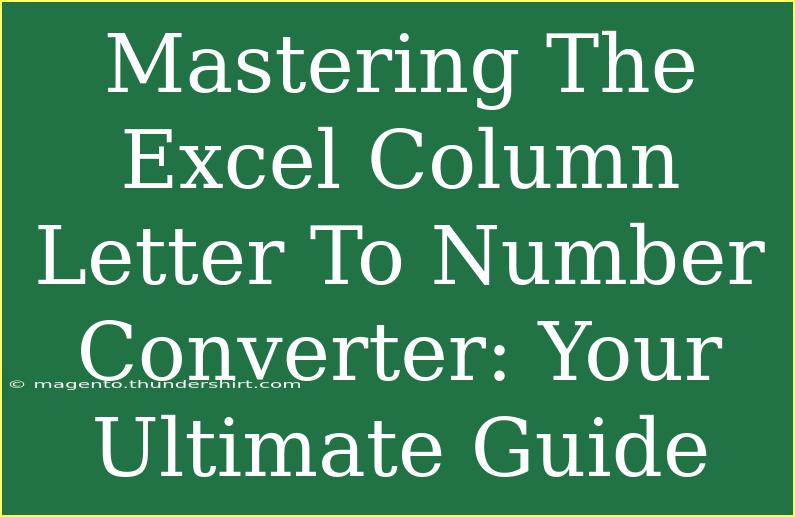When it comes to working in Excel, one of the tasks you might find yourself needing to do is converting column letters to numbers. This might sound simple, but it's an essential skill that can significantly streamline your workflow. Whether you’re dealing with complex spreadsheets or just organizing your data more effectively, understanding how to convert column letters to numbers can save you time and effort. In this ultimate guide, we’ll explore various methods to achieve this, along with some helpful tips, tricks, and common mistakes to avoid.
Understanding Column Letters and Numbers
Excel columns are labeled with letters (A, B, C, ..., Z, AA, AB, ..., AZ, BA, ..., ZZ, AAA, and so on) while rows are labeled with numbers (1, 2, 3, ...). This letter-number combination is essential for referencing cells in your formulas. For example, the cell located at column "B" and row "3" would be referred to as "B3."
Why Convert Column Letters to Numbers?
There are multiple reasons why you might want to perform this conversion:
- Data Manipulation: In certain functions and programming languages, referencing column numbers might be more convenient than letters.
- Automation: If you’re creating macros or working with VBA (Visual Basic for Applications), you will often need to convert column letters to numbers.
- Understanding Cell References: A deeper understanding of Excel's referencing system helps to enhance your data management skills.
Methods to Convert Column Letters to Numbers
1. Using Excel Functions
Excel provides several built-in functions that you can use to convert column letters to numbers effectively.
Function Method
The simplest way to convert a column letter to a number is to use the COLUMN() function in combination with the INDIRECT() function:
=COLUMN(INDIRECT("A1"))
In this formula, replace "A" with the desired column letter. This will return the number of that column. For example:
- For column "C":
=COLUMN(INDIRECT("C1")) will return 3.
- For column "Z":
=COLUMN(INDIRECT("Z1")) will return 26.
2. VBA Macro
If you're comfortable with programming, you can also use VBA to create a function that converts column letters to numbers.
Function ColumnLetterToNumber(colLetter As String) As Integer
ColumnLetterToNumber = Range(colLetter & "1").Column
End Function
Using this function, you can simply input any column letter, and it will return the corresponding column number.
To use this function:
- Press
ALT + F11 to open the VBA editor.
- Click
Insert > Module.
- Copy and paste the function into the module.
- You can now use it in your Excel worksheets.
3. Manual Calculation
If you're looking for a quick way to do it without functions, you can also convert the letters manually.
- Write down the alphabet:
- For columns beyond Z, use positional values:
- AA = 27, AB = 28, ..., AZ = 52
- BA = 53, ..., etc.
4. Excel's Power Query
If you frequently need to convert letters to numbers in bulk, consider using Power Query:
- Load your data into Power Query.
- Add a Custom Column using the following formula:
=Text.PositionOf("ABCDEFGHIJKLMNOPQRSTUVWXYZ", [Column]) + 1
This is especially useful if you're managing large datasets with numerous column conversions.
Common Mistakes to Avoid
- Not Account for Upper/Lower Case: Excel is case-insensitive, so whether you enter 'A' or 'a', it will yield the same result. Ensure you maintain consistency.
- Using Hard-Coded Values: Avoid using magic numbers; use functions or named ranges for clarity.
- Forgetting Column Position: If you’re using a positional method, make sure to account for the number of characters correctly.
Troubleshooting Common Issues
Sometimes, users face challenges while converting column letters to numbers. Here are some troubleshooting tips:
- Check Your References: If the
INDIRECT function isn't working, double-check that your cell references are valid.
- VBA Not Responding: Ensure that macros are enabled in your Excel settings.
- Data Type Errors: Make sure your input is a string when using VBA or text manipulation functions.
<div class="faq-section">
<div class="faq-container">
<h2>Frequently Asked Questions</h2>
<div class="faq-item">
<div class="faq-question">
<h3>How do I convert multiple column letters at once?</h3>
<span class="faq-toggle">+</span>
</div>
<div class="faq-answer">
<p>You can use an Excel array formula or Power Query to convert multiple column letters in bulk.</p>
</div>
</div>
<div class="faq-item">
<div class="faq-question">
<h3>Can I convert numbers back to letters?</h3>
<span class="faq-toggle">+</span>
</div>
<div class="faq-answer">
<p>Yes, you can use the ADDRESS() function combined with the COLUMN() function for that purpose.</p>
</div>
</div>
<div class="faq-item">
<div class="faq-question">
<h3>Are there any limitations to using VBA for this conversion?</h3>
<span class="faq-toggle">+</span>
</div>
<div class="faq-answer">
<p>VBA may face restrictions based on your Excel settings, and it may not run if macros are disabled.</p>
</div>
</div>
</div>
</div>
Recapping what we've discussed, converting Excel column letters to numbers is a versatile skill that can ease your data management tasks. By mastering various methods, from built-in functions to VBA, you'll be well-equipped to handle any spreadsheet scenario. Remember to practice these techniques regularly to familiarize yourself with the conversion processes.
<p class="pro-note">🌟Pro Tip: Experiment with different methods to find the one that works best for your needs!</p>