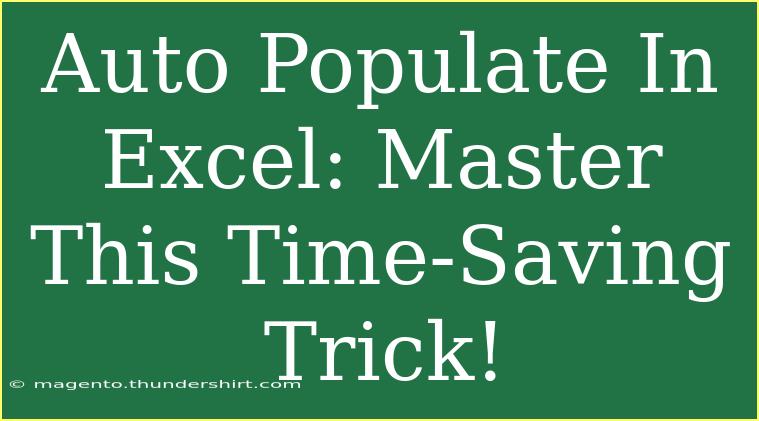When it comes to efficiently managing data in Excel, few tricks are as time-saving and valuable as the auto-populate feature. Whether you're entering a long list of dates, names, or numbers, Excel's ability to fill cells automatically can save you countless hours. In this blog post, we will dive into the ins and outs of auto-populating in Excel, showcasing tips, shortcuts, advanced techniques, and common pitfalls to avoid. Let's transform your Excel experience from tedious to effortless! 🚀
Understanding Auto Populate in Excel
Auto-populate, also known as fill handle, is a feature in Excel that allows you to quickly copy data or create a series of values by dragging the fill handle (the small square at the bottom right of a selected cell). This feature can be particularly useful for various tasks such as:
- Filling in a series of dates or numbers.
- Copying formulas across a range.
- Repeating text entries.
How to Use Auto Populate: A Step-by-Step Guide
To harness the full potential of auto-populate, follow these simple steps:
-
Select the Cell: Click on the cell that contains the data you want to auto-populate.
-
Find the Fill Handle: Move your cursor to the bottom-right corner of the selected cell until it changes to a small black cross.
-
Drag to Fill: Click and drag the fill handle down or across the cells you want to fill. As you drag, you'll see a preview of the data that will be entered.
-
Release the Mouse: Once you've highlighted all the intended cells, release the mouse button. Excel will auto-populate those cells with the appropriate values.
Quick Tip
For a series (like days of the week), simply type the first few items, select them, then drag the fill handle to continue the pattern!
Advanced Techniques for Auto-Populating
To take your skills to the next level, explore these advanced techniques:
-
Fill Series: If you want to fill a series of numbers or dates, click on the first cell, then go to the “Home” tab, select “Fill,” and choose “Series.” You can define the step value and stop value here.
-
Custom Lists: You can create custom lists in Excel for things like project phases, employee names, or common tasks. Go to File > Options > Advanced > Edit Custom Lists to create your own.
-
Flash Fill: This handy feature helps to auto-fill based on patterns it recognizes. Simply type an example in the next cell and Excel will suggest the rest. Activate it with Ctrl + E!
Table: Auto Populate vs. Manual Entry
<table>
<tr>
<th>Feature</th>
<th>Auto Populate</th>
<th>Manual Entry</th>
</tr>
<tr>
<td>Time Efficiency</td>
<td>High</td>
<td>Low</td>
</tr>
<tr>
<td>Accuracy</td>
<td>High</td>
<td>Varies</td>
</tr>
<tr>
<td>Ease of Use</td>
<td>Very Easy</td>
<td>Can Be Tedious</td>
</tr>
<tr>
<td>Best Use Cases</td>
<td>Lists, Series, Formulas</td>
<td>Unique Entries</td>
</tr>
</table>
Common Mistakes to Avoid
When using the auto-populate feature, it’s easy to make errors. Here are some common mistakes and how to troubleshoot them:
-
Dragging Too Far: If you drag the fill handle too far, you may inadvertently fill cells with incorrect data. Always check the preview as you drag!
-
Not Recognizing Patterns: Excel relies on recognizable patterns for auto-population. If your series doesn't follow a clear pattern (like alternating colors or custom lists), it may not auto-fill as expected.
-
Ignoring Formulas: When copying formulas, Excel may adjust cell references automatically. If you want to keep the references constant, use absolute references (add $ before the row and column, e.g., $A$1).
-
Missing Auto Fill Options: After you fill the cells, an Auto Fill Options button may appear. Click it to choose whether to fill without formatting, fill weekdays only, etc.
-
Disabling Auto Fill: If your auto-fill feature isn’t working, ensure it is enabled in Excel Options under the Advanced tab. Check the “Enable AutoComplete for cell values” option.
Common Concerns Regarding Auto Populate in Excel
<div class="faq-section">
<div class="faq-container">
<h2>Frequently Asked Questions</h2>
<div class="faq-item">
<div class="faq-question">
<h3>Can I use auto-populate for text entries?</h3>
<span class="faq-toggle">+</span>
</div>
<div class="faq-answer">
<p>Yes! You can easily auto-populate repetitive text entries by dragging the fill handle after entering the text once.</p>
</div>
</div>
<div class="faq-item">
<div class="faq-question">
<h3>Why is my auto-populate not working?</h3>
<span class="faq-toggle">+</span>
</div>
<div class="faq-answer">
<p>This may be due to Excel’s AutoComplete settings being disabled or incorrect cell formatting. Ensure that you have the feature enabled under Options.</p>
</div>
</div>
<div class="faq-item">
<div class="faq-question">
<h3>Can I auto-populate using formulas?</h3>
<span class="faq-toggle">+</span>
</div>
<div class="faq-answer">
<p>Yes, you can drag the fill handle to copy formulas. Just keep in mind that relative references will adjust automatically unless you lock them with dollar signs.</p>
</div>
</div>
<div class="faq-item">
<div class="faq-question">
<h3>Is there a way to auto-populate multiple columns at once?</h3>
<span class="faq-toggle">+</span>
</div>
<div class="faq-answer">
<p>Yes! Simply select multiple cells across rows or columns that you want to fill, then drag the fill handle from the selection's bottom corner.</p>
</div>
</div>
</div>
</div>
In conclusion, mastering the auto-populate feature in Excel not only enhances your productivity but also minimizes errors in data entry. With simple steps, advanced techniques, and a keen eye for common mistakes, you can become an Excel wizard. Remember, practice is key, and exploring related tutorials will only expand your skills further. So, dive in, start auto-populating, and watch your efficiency soar! 📈
<p class="pro-note">✨Pro Tip: Practice using the fill handle with different types of data to see how versatile it can be in your daily tasks!</p>