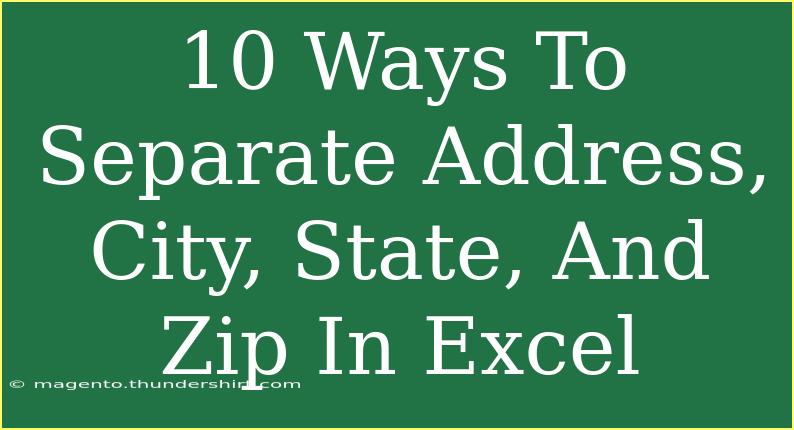If you've ever found yourself in a sticky situation where addresses are lumped together in a single column in Excel, you're not alone! 🌍 Many people encounter this problem while working with datasets, and separating address components such as address, city, state, and zip can be a bit tricky. But don’t worry, I'm here to guide you through 10 effective methods to disentangle this data and help you manage your information better.
Why Is It Important to Separate Address Data?
Before we dive into the techniques, let’s briefly discuss why it's crucial to separate these components. Well-organized data is easier to analyze, sort, and filter. Moreover, having address elements in separate columns enables more efficient mail merging, shipping processes, and data analysis. 📊
1. Using Text to Columns
The Text to Columns feature is one of the simplest ways to separate data in Excel. It allows you to split a single column into multiple columns based on a delimiter, such as a comma or space.
Steps:
- Select the column containing the addresses.
- Go to the Data tab.
- Click on Text to Columns.
- Choose Delimited and click Next.
- Select the delimiter (commas, spaces, etc.) and click Next.
- Specify the destination cell where you want the separated data to appear and click Finish.
This method is particularly effective when your data is consistently formatted. 📋
2. Using Excel Formulas
If you prefer using formulas, here’s how you can use a combination of functions like LEFT, RIGHT, FIND, and MID to extract components.
Example:
- For extracting the address:
=LEFT(A1, FIND(",", A1) - 1)
- For the city:
=MID(A1, FIND(",", A1) + 1, FIND(",", A1, FIND(",", A1) + 1) - FIND(",", A1) - 1)
- For the state:
=MID(A1, FIND(",", A1, FIND(",", A1) + 1) + 1, 2)
- For the ZIP:
=RIGHT(A1, 5)
This approach allows for more flexibility, especially when dealing with variations in address formats. ✨
3. Using Power Query
Power Query is a powerful tool in Excel that allows for more advanced data manipulation.
Steps:
- Select your data and go to the Data tab.
- Click on Get & Transform Data.
- Choose From Table/Range.
- In the Power Query Editor, use the Split Column feature.
- Choose the delimiter and apply your changes.
- Click Close & Load to export the transformed data back into Excel.
Using Power Query is perfect for large datasets and more complex manipulations. 🚀
4. Using Flash Fill
Flash Fill is an intuitive feature that recognizes patterns in your data entry.
Steps:
- Start typing the desired output in the next column.
- Once Excel recognizes the pattern, it will suggest the rest for you.
- Press Enter to accept the suggestions.
Flash Fill is an incredible time-saver and works best with clear patterns! ⏰
5. Leveraging VBA Macros
For those familiar with VBA, using a macro can automate the entire process of separating addresses.
Steps:
- Press
ALT + F11 to open the VBA editor.
- Insert a new module and paste the code to parse addresses.
- Run the macro.
With this approach, you can handle repetitive tasks with ease.
6. Using Find and Replace
If the address format is consistent, you can use Find and Replace to make minor adjustments and then use Text to Columns.
Steps:
- Use Ctrl + H to open the Find and Replace dialog.
- Replace commas with line breaks or another delimiter.
- Use Text to Columns afterward to separate.
This method is quite manual but can work for simpler tasks.
7. Utilizing the SUBSTITUTE Function
The SUBSTITUTE function can help you replace specific characters and make it easier to separate addresses.
Example:
To replace commas with another character:
=SUBSTITUTE(A1, ",", ";")
After substitution, you can then use Text to Columns as previously described.
8. Manual Splitting
Sometimes, the old-fashioned way is the best way. If you're working with a short list, manually editing the addresses may be the quickest solution.
Steps:
- Double-click the cell and copy-paste the segments into new columns.
- This method is tedious but guarantees accuracy when dealing with minor exceptions.
9. Using Online Tools
There are various online tools that can help split address components by simply copying and pasting your data. However, ensure you trust the tool before using it to handle your data, especially if it contains sensitive information.
Steps:
- Search for "address separator tool" online.
- Paste your data into the tool.
- Follow the instructions and export the results.
While this might be quick, always ensure data privacy!
10. Advanced Techniques with Regex
For those who are comfortable with Regular Expressions (Regex), you can use them to extract components based on specific patterns.
Steps:
- Open a text editor that supports Regex.
- Write a Regex pattern that matches the address format.
- Use the Regex engine to split the address.
This technique can be complex but incredibly powerful for data parsing. 🧠
Common Mistakes to Avoid
While separating address data, here are some pitfalls to watch out for:
- Inconsistent Formatting: Ensure that the addresses are in a uniform format before applying methods.
- Ignoring Errors: Always review separated data for any errors or discrepancies.
- Not Backing Up Data: Before making changes, create a backup of your original data to avoid loss.
Troubleshooting Issues
If you run into problems while separating your address data, consider the following tips:
- Double-check your delimiters; they may not match the actual data.
- If using formulas, ensure cell references are correct.
- If Flash Fill doesn’t work, try providing more examples for Excel to learn from.
<div class="faq-section">
<div class="faq-container">
<h2>Frequently Asked Questions</h2>
<div class="faq-item">
<div class="faq-question">
<h3>Can I separate addresses if they are in different formats?</h3>
<span class="faq-toggle">+</span>
</div>
<div class="faq-answer">
<p>Yes, but it may require more manual work or advanced formulas to accommodate different formats.</p>
</div>
</div>
<div class="faq-item">
<div class="faq-question">
<h3>What if some addresses are missing components?</h3>
<span class="faq-toggle">+</span>
</div>
<div class="faq-answer">
<p>You will need to fill in or omit those components based on the data requirements.</p>
</div>
</div>
<div class="faq-item">
<div class="faq-question">
<h3>Is there a limit to the number of rows I can separate?</h3>
<span class="faq-toggle">+</span>
</div>
<div class="faq-answer">
<p>Excel has a limit of 1,048,576 rows, but performance may slow down with very large datasets.</p>
</div>
</div>
</div>
</div>
By now, you should feel more confident in handling address data in Excel! With these 10 methods, you can efficiently manage and separate address components, ultimately improving your data organization. Remember that practice makes perfect; the more you experiment with these techniques, the easier it will become.
Explore additional tutorials and resources to further enhance your Excel skills!
<p class="pro-note">🛠️Pro Tip: Always verify the integrity of your data after separation!</p>