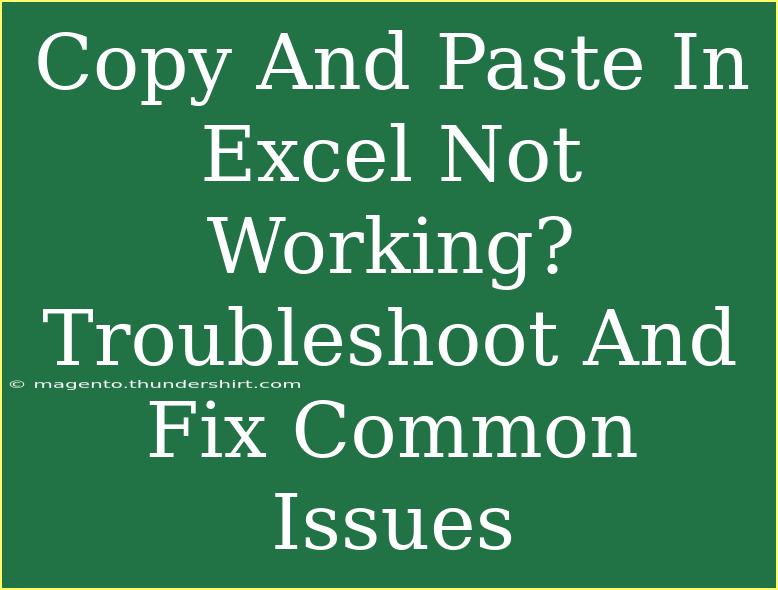If you've ever found yourself in a frustrating situation where copying and pasting in Excel isn't working, you're definitely not alone. Many users have faced this common issue, and it can be quite perplexing. Whether you're trying to copy data between spreadsheets or simply moving some text around, it can be incredibly disruptive when things don't go as planned. In this post, we'll explore some effective troubleshooting techniques, helpful tips, and techniques to ensure that your copy and paste functionality in Excel runs smoothly. Plus, we'll cover common mistakes to avoid to make your experience even better!
Why Is Copy And Paste Not Working?
Before we delve into solutions, it’s essential to understand why the copy and paste function might fail in Excel. Here are some common reasons:
- Clipboard Issues: Sometimes, the clipboard can get overloaded or may not function properly, preventing you from copying data effectively.
- Excel Settings: Specific settings within Excel may restrict the copying and pasting of data.
- Corrupt Excel File: Occasionally, the file itself may be damaged, which could lead to various issues, including problems with copying and pasting.
- Add-ins Conflicts: Certain Excel add-ins can interfere with functionality and cause unexpected behavior.
With this foundational knowledge, let’s dive into troubleshooting steps that can help resolve these issues.
Troubleshooting Steps to Fix Copy and Paste Issues
Step 1: Check the Clipboard
If you’re facing issues with copying and pasting, the first thing to do is to check your clipboard:
- Clear the Clipboard: You can clear the clipboard by simply closing Excel or using the "Clear All" option in the Clipboard group on the Home tab.
- Copy Again: Re-copy the data you need after clearing.
Step 2: Restart Excel
Sometimes, simply restarting the application can resolve minor glitches:
- Save your work.
- Close Excel completely.
- Reopen the program and try copying and pasting again.
Step 3: Disable Add-ins
Add-ins can often cause conflicts, so it’s worth checking to see if they are the culprit:
- Go to File > Options > Add-ins.
- At the bottom, select COM Add-ins from the drop-down and click Go.
- Uncheck all the add-ins and click OK.
- Restart Excel and test the copy and paste functionality.
Step 4: Check Excel Options
Sometimes the options within Excel can restrict certain functions. Here’s how to check them:
- Navigate to File > Options > Advanced.
- Under the Cut, Copy, and Paste section, ensure that the required options are checked, especially Show Paste Options button when content is pasted.
Step 5: Use Keyboard Shortcuts
If the mouse click isn't working for some reason, try using keyboard shortcuts to copy and paste:
- Copy: Ctrl + C
- Paste: Ctrl + V
This method can sometimes bypass issues with the user interface.
Step 6: Repair Office
If the problem persists, consider repairing your Office installation:
- Open the Control Panel and select Programs and Features.
- Locate Microsoft Office and right-click it to select Change.
- Choose Repair, and then follow the prompts.
Step 7: Ensure File Compatibility
If you’re working with older versions of Excel or different formats, make sure the file you’re working with is compatible. Save the file as the latest Excel format (.xlsx) to avoid any compatibility issues.
Step 8: Use Safe Mode
If all else fails, opening Excel in safe mode might help. This can be done by holding down the Ctrl key while launching Excel. Safe mode loads Excel without any add-ins or customizations.
Common Mistakes to Avoid
While troubleshooting, be mindful of the following common pitfalls:
- Not selecting the right range: Make sure you correctly select the area you want to copy.
- Not waiting long enough: Sometimes, it might take a moment for the clipboard to register the copied data, especially with larger datasets.
- Forgetting to activate the target cell: Always ensure you have selected the cell where you want to paste the data.
Tips for Effective Copy and Paste in Excel
Here are some additional tips to enhance your experience when using copy and paste in Excel:
- Use Paste Special: Instead of just pasting, try using Paste Special (Ctrl + Alt + V) to choose how you want to paste your content (values, formats, etc.).
- Drag and Drop: For moving data, try simply dragging the selected cells instead of copying and pasting.
- Utilize Multiple Selections: You can copy data from multiple non-adjacent cells by holding down Ctrl while making your selections.
FAQs
<div class="faq-section">
<div class="faq-container">
<h2>Frequently Asked Questions</h2>
<div class="faq-item">
<div class="faq-question">
<h3>Why can't I paste into a locked cell?</h3>
<span class="faq-toggle">+</span>
</div>
<div class="faq-answer">
<p>Locked cells cannot be edited unless the sheet is unprotected. You'll need to unprotect the sheet to paste data into these cells.</p>
</div>
</div>
<div class="faq-item">
<div class="faq-question">
<h3>Is there a limit to how much I can copy to the clipboard?</h3>
<span class="faq-toggle">+</span>
</div>
<div class="faq-answer">
<p>Excel has a limit to clipboard storage based on available memory, but generally, it can handle large datasets quite well.</p>
</div>
</div>
<div class="faq-item">
<div class="faq-question">
<h3>Can copy and paste functionality be disabled by someone?</h3>
<span class="faq-toggle">+</span>
</div>
<div class="faq-answer">
<p>Yes, administrators can disable this function using group policies in a corporate setting.</p>
</div>
</div>
<div class="faq-item">
<div class="faq-question">
<h3>What should I do if Excel freezes when copying large data?</h3>
<span class="faq-toggle">+</span>
</div>
<div class="faq-answer">
<p>Try to copy smaller sections of data instead of the entire dataset at once, which can reduce the load on Excel.</p>
</div>
</div>
</div>
</div>
By following these steps and tips, you should be well on your way to fixing copy and paste issues in Excel and enhancing your overall productivity. Remember, technology can sometimes be quirky, but a little troubleshooting can go a long way in solving these annoying problems.
In summary, don’t let the frustration of copy and paste issues slow you down. Armed with these techniques and tips, you can tackle any problem that arises with confidence. And don't forget to keep practicing your Excel skills and check out related tutorials for even more insights!
<p class="pro-note">📝Pro Tip: Keep your Excel updated for the best performance and fewer issues.</p>