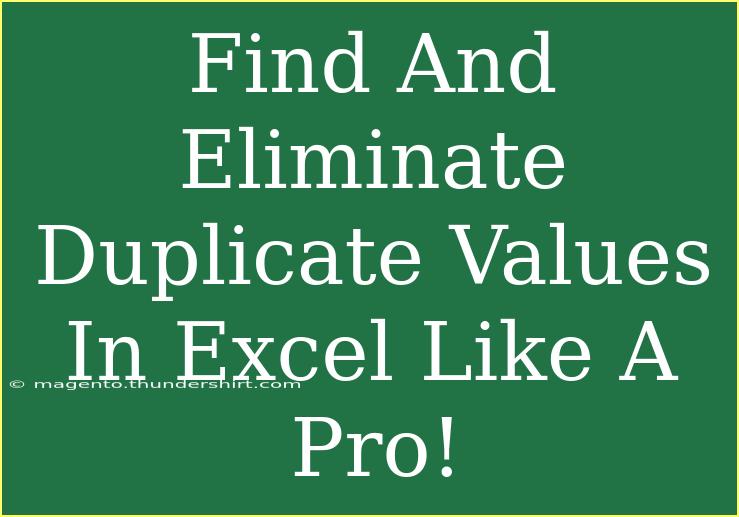Finding and eliminating duplicate values in Excel is a task that many of us encounter frequently, whether we’re managing data for personal projects, work assignments, or academic research. Duplicates can lead to confusion and misinterpretation of data, so knowing how to spot and deal with them is essential. In this guide, I’ll walk you through various methods to effectively find and eliminate duplicate values in Excel, with handy tips and tricks to streamline your efforts. 🌟
Why Duplicates Matter
Duplicates can skew your analysis and lead to incorrect conclusions. Identifying and removing them ensures your data is clean and accurate. Whether you are dealing with lists of names, email addresses, or sales figures, having unique values helps maintain integrity in your datasets.
Methods to Find Duplicates in Excel
1. Conditional Formatting
Using conditional formatting is one of the quickest ways to highlight duplicates in your Excel spreadsheet. Here’s how:
Step-by-Step Guide:
- Open your Excel spreadsheet.
- Select the range of cells you want to check for duplicates.
- Go to the “Home” tab in the ribbon.
- Click on “Conditional Formatting” in the Styles group.
- Choose “Highlight Cells Rules” > “Duplicate Values.”
- Select the formatting style (like light red fill with dark red text) that you prefer for the duplicates.
- Click “OK.”
Your duplicates will now be highlighted, making them easy to identify! 🎨
2. Removing Duplicates with the Built-in Tool
Once you’ve identified duplicates, you might want to remove them. Excel has a built-in tool for this purpose.
Step-by-Step Guide:
- Select the range of cells (or click on the column header to select the entire column).
- Go to the “Data” tab in the ribbon.
- Click on “Remove Duplicates.”
- In the dialog box, you can choose which columns to check for duplicates. If you want to consider all columns, simply keep all boxes checked.
- Click “OK.”
Excel will then remove the duplicates and give you a summary of how many duplicates were found and removed!
3. Advanced Filtering
If you prefer not to delete any data immediately and want to see a list of unique values, you can use Excel’s Advanced Filter.
Step-by-Step Guide:
- Click on the “Data” tab.
- In the Sort & Filter group, click on “Advanced.”
- Choose “Copy to another location.”
- In the List Range box, enter the range of your data.
- In the “Copy to” box, specify where you want the unique values to be copied.
- Check the “Unique records only” box.
- Click “OK.”
Now, you will have a new list with only the unique values! 📋
4. Using Formulas
For those who love a good formula, there are ways to find duplicates using Excel functions. Here’s an example using the COUNTIF function.
Step-by-Step Guide:
- In a new column next to your data, enter the formula
=COUNTIF(A:A, A1)>1 (assuming your data is in column A).
- Drag the formula down to apply it to the entire column.
- This will return TRUE for duplicates and FALSE for unique values.
You can then filter or highlight these results as needed.
5. Using Pivot Tables
Pivot Tables are a powerful tool to summarize data and can help you spot duplicates easily.
Step-by-Step Guide:
- Select your data range.
- Go to the “Insert” tab and click on “PivotTable.”
- Choose where you want the PivotTable to be placed and click “OK.”
- In the PivotTable Field List, drag the column you want to analyze into the Rows area.
- Drag the same column into the Values area.
This will show you a count of each unique item, making it easy to spot duplicates.
Common Mistakes to Avoid
When working with duplicates, several common mistakes can lead to frustrating situations:
-
Forgetting to back up your data: Always save a copy of your original data before making changes. This way, if you accidentally remove something important, you can retrieve it.
-
Not selecting the entire range: If you don’t select all relevant data, you may miss some duplicates. Always double-check your selection!
-
Overlooking merged cells: If your data contains merged cells, you may not find duplicates as expected. Consider unmerging cells to prevent this issue.
Troubleshooting Issues
If you’re having trouble finding or removing duplicates, consider these tips:
-
Ensure your data doesn’t have leading or trailing spaces, as these can affect duplicate detection. You can use the TRIM function to clean your data.
-
Verify that your range is set correctly. If you’re not sure, reselect it before trying to remove duplicates again.
-
If Excel isn’t recognizing duplicates, try sorting your data first. This can help you visualize duplicates more clearly.
<div class="faq-section">
<div class="faq-container">
<h2>Frequently Asked Questions</h2>
<div class="faq-item">
<div class="faq-question">
<h3>How do I find duplicates across multiple columns?</h3>
<span class="faq-toggle">+</span>
</div>
<div class="faq-answer">
<p>You can use the "Remove Duplicates" tool and select all the relevant columns in the dialog box. This will find duplicates based on the combination of values across those columns.</p>
</div>
</div>
<div class="faq-item">
<div class="faq-question">
<h3>What happens if I remove duplicates in Excel?</h3>
<span class="faq-toggle">+</span>
</div>
<div class="faq-answer">
<p>Removing duplicates will keep the first occurrence of each value and delete any subsequent duplicates from the dataset.</p>
</div>
</div>
<div class="faq-item">
<div class="faq-question">
<h3>Can I recover removed duplicates?</h3>
<span class="faq-toggle">+</span>
</div>
<div class="faq-answer">
<p>If you have not saved your document after removing duplicates, you can use the "Undo" function (Ctrl + Z) to restore the deleted duplicates. Otherwise, you would need to refer to a backup copy.</p>
</div>
</div>
</div>
</div>
Finding and eliminating duplicates in Excel is a skill that can enhance your data management significantly. By utilizing various techniques such as conditional formatting, built-in tools, advanced filtering, formulas, and pivot tables, you can keep your data neat and accurate. Remember to double-check your selections and back up your original data to avoid losing any important information.
By practicing these techniques, you’ll feel more confident in your Excel abilities and become a pro at managing your data. Don’t hesitate to explore further tutorials to enhance your skills even more!
<p class="pro-note">🌟Pro Tip: Always back up your data before making changes to avoid losing important information!</p>