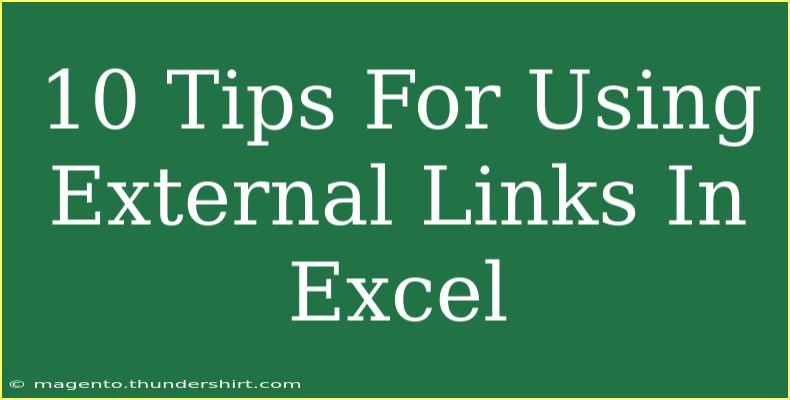Using external links in Excel can significantly enhance your data management, reporting, and analysis capabilities. Whether you're consolidating information from multiple sources or referencing data from other spreadsheets, understanding how to effectively utilize external links is essential for any Excel user. In this article, we'll dive into ten practical tips for using external links in Excel, common mistakes to avoid, troubleshooting advice, and frequently asked questions to enhance your Excel skills. Let’s get started! 🚀
Understanding External Links
Before we explore tips and tricks, let's clarify what external links are. External links in Excel refer to connections to data located in another workbook. By creating these links, you can pull in data dynamically, so any updates in the source workbook reflect in the destination workbook, saving you time and effort.
1. Creating External Links
Creating external links is straightforward. Here’s how:
- Open the workbook where you want to insert the link.
- Click on a cell where you want the linked data to appear.
- Type
= and then navigate to the workbook you want to link.
- Select the cell or range you wish to reference and hit
Enter.
This action establishes a link to the external workbook, and you’ll notice that Excel automatically adds the file path in the formula.
2. Referencing Entire Sheets
Sometimes, you may need to reference an entire sheet from another workbook. This can be done using the following format:
='[WorkbookName.xlsx]SheetName'!A1
Where:
WorkbookName.xlsx is the name of your workbook.SheetName is the name of the sheet you are referencing.A1 is the starting cell of the range.
Example
If you're pulling data from a workbook named “SalesData.xlsx” on a sheet called “2023”, your formula will look like:
='[SalesData.xlsx]2023'!A1
3. Updating Links Automatically
If the source workbook is closed, Excel will prompt you to update links whenever you open the destination workbook. Ensure you accept the update for real-time data accuracy. You can also manually update links by going to the Data tab and selecting Edit Links.
4. Using Named Ranges
Using named ranges in your external links can simplify your formulas and make your workbooks more readable. To create a named range:
- Go to the source workbook.
- Select the range you want to name.
- In the formula bar, type the name you want to use and press
Enter.
Now, you can reference that named range in your external link:
='[SalesData.xlsx]SalesRange'
5. Handling Links to Closed Workbooks
You can still reference data from closed workbooks, but the references will update only when you open the workbook. To refer to a closed workbook without opening it, you can utilize the INDIRECT function, although this has its limitations, particularly when the workbook isn’t open.
6. Avoiding Broken Links
Broken links can cause errors and confusion. To avoid this, always check if the source workbook path has changed or if the workbook has been moved. Regularly use the Edit Links feature in the Data tab to manage and update links as needed.
7. Monitoring Dependencies with the Trace Dependents Tool
To ensure your external links are functioning as expected, use the Trace Dependents tool. This feature highlights all cells that depend on the selected cell. You can find this in the Formulas tab under the Formula Auditing section.
8. Using the IFERROR Function
To prevent errors from appearing in your workbook when external links are broken or the source workbook is unavailable, wrap your external link in the IFERROR function:
=IFERROR('PathToWorkbook.xlsx'!A1, "Data Unavailable")
This way, instead of an error message, you can provide a more user-friendly message.
9. Protecting Linked Workbooks
When sharing a workbook with external links, protect sensitive data. You can do this by setting permissions on the source workbook or hiding the sheet that contains the external links. Use the Review tab to set up these permissions.
10. Keeping a Backup of Source Workbooks
Lastly, it’s wise to keep a backup of your source workbooks. Accidental deletions or corruption can result in lost data. Store your workbooks in a secure cloud location to ensure easy recovery.
Common Mistakes to Avoid
- Ignoring Errors: Always check for errors in your external links. Errors can lead to inaccurate reporting and analysis.
- Failing to Update Links: If you don't update links, you risk working with outdated data.
- Overcomplicating References: Use named ranges to simplify your formulas. Complex references can be difficult to manage.
Troubleshooting External Link Issues
- Link Doesn’t Update: Ensure that the source workbook is accessible and that you’ve allowed updates on opening.
- Formula Errors: Check the syntax of your formula and ensure that the path to the source workbook is correct.
- Performance Issues: Too many external links can slow down your workbook. Limit the number of external references if performance is suffering.
<div class="faq-section">
<div class="faq-container">
<h2>Frequently Asked Questions</h2>
<div class="faq-item">
<div class="faq-question">
<h3>How can I break an external link in Excel?</h3>
<span class="faq-toggle">+</span>
</div>
<div class="faq-answer">
<p>You can break an external link by going to the Data tab, selecting Edit Links, and clicking on Break Link. This will convert linked cells to their current values.</p>
</div>
</div>
<div class="faq-item">
<div class="faq-question">
<h3>Can I link to a specific cell in a closed workbook?</h3>
<span class="faq-toggle">+</span>
</div>
<div class="faq-answer">
<p>Yes, you can link to a specific cell in a closed workbook, but Excel only updates the link when the source workbook is opened.</p>
</div>
</div>
<div class="faq-item">
<div class="faq-question">
<h3>What happens if I move my linked source file?</h3>
<span class="faq-toggle">+</span>
</div>
<div class="faq-answer">
<p>If you move the source file, the link will break, and you'll need to update the link in Excel to point to the new location.</p>
</div>
</div>
<div class="faq-item">
<div class="faq-question">
<h3>Is it possible to link to data from multiple workbooks?</h3>
<span class="faq-toggle">+</span>
</div>
<div class="faq-answer">
<p>Yes, you can create links to data in multiple workbooks by repeating the external linking process for each workbook.</p>
</div>
</div>
</div>
</div>
Using external links in Excel can be a game-changer for your data organization and analysis. By following the tips outlined above, you can effectively manage your external links, troubleshoot common issues, and improve your Excel skills. Remember, practice makes perfect! The more you explore Excel’s capabilities, the more efficient and proficient you’ll become. 🌟
<p class="pro-note">✨Pro Tip: Always maintain a backup of your source files to prevent data loss.</p>