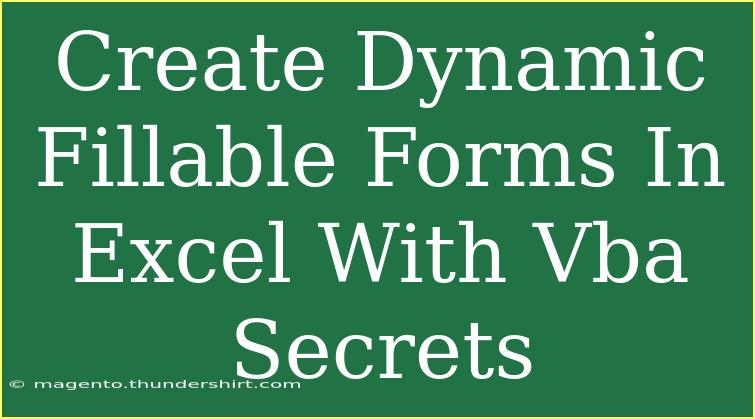Creating dynamic fillable forms in Excel can transform the way you collect and manage data. Using VBA (Visual Basic for Applications), you can design forms that not only capture user input effectively but also streamline data processing in your spreadsheets. Let’s dive into how you can create these forms, explore some helpful tips, and discuss common pitfalls to avoid.
Why Use Dynamic Fillable Forms?
Dynamic fillable forms can enhance user interaction by presenting a user-friendly interface for data input. Instead of having users fill in traditional cells, forms can guide them through the process, ensuring that the data collected is accurate and formatted correctly. This method is particularly useful in environments where data consistency is key, such as in businesses for surveys, customer feedback, or tracking inventory.
Getting Started with VBA in Excel
Before you can create forms, you need to ensure that you have access to the Developer tab in Excel. Follow these steps:
-
Enable the Developer Tab:
- Open Excel and go to
File.
- Click on
Options, and then select Customize Ribbon.
- On the right-hand side, check the box next to
Developer and click OK.
-
Accessing the Visual Basic for Applications Editor:
- Click on the
Developer tab.
- Select
Visual Basic to open the VBA editor.
-
Creating a New User Form:
- In the VBA editor, right-click on any of the items in the
Project Explorer.
- Choose
Insert, then UserForm. This creates a new form where you can drag and drop controls like text boxes, combo boxes, and buttons.
Designing Your Fillable Form
Now that you have your UserForm, it’s time to customize it with controls.
Adding Controls
- Text Box: For user inputs like names or emails.
- Combo Box: To provide a dropdown of choices.
- Command Button: To submit the form data.
- Label: To display instructions or titles.
You can access these controls from the Toolbox, which should appear when you select the UserForm. Here’s a simple layout:
<table>
<tr>
<th>Control</th>
<th>Purpose</th>
</tr>
<tr>
<td>Text Box</td>
<td>Input fields for text data</td>
</tr>
<tr>
<td>Combo Box</td>
<td>Dropdown selection for predefined options</td>
</tr>
<tr>
<td>Command Button</td>
<td>Submits the input data</td>
</tr>
<tr>
<td>Label</td>
<td>Displays prompts or information</td>
</tr>
</table>
Configuring Controls
After adding controls, you need to set their properties. Click on each control and adjust properties such as:
- Name: Helps to reference the control in your VBA code.
- Caption: Text displayed on the control.
- Visible: Set to
True or False to show or hide the control.
Coding the Form
Now, it’s time to add functionality. Double-click the command button on your form to open the code window. You can write a simple code snippet to collect and store data when the user submits the form.
Here’s an example of how to do this:
Private Sub CommandButton1_Click()
Dim ws As Worksheet
Set ws = ThisWorkbook.Sheets("Data") ' Change "Data" to your desired sheet name
' Find the next empty row
Dim nextRow As Long
nextRow = ws.Cells(ws.Rows.Count, 1).End(xlUp).Row + 1
' Collecting values from the form
ws.Cells(nextRow, 1).Value = TextBox1.Value ' User input from TextBox1
ws.Cells(nextRow, 2).Value = ComboBox1.Value ' Selected item from ComboBox1
' Clear the form fields after submission
TextBox1.Value = ""
ComboBox1.Value = ""
End Sub
Displaying the Form
To make your form visible, you need to call it from a macro. You can do this by creating a new module and adding the following code:
Sub ShowForm()
UserForm1.Show ' Change "UserForm1" to your form's name
End Sub
Tips for Effective Dynamic Forms
- Validation: Always include validation checks to ensure data integrity. For example, check if mandatory fields are filled before submission.
- User Feedback: Provide feedback to users after form submission. This can be a simple message box confirming that their input was recorded.
- User Experience: Make your form visually appealing and easy to navigate. Group related fields and maintain a logical flow of information.
Common Mistakes to Avoid
- Neglecting Data Validation: Without validation, users can input incorrect data, leading to errors in your spreadsheets.
- Overcomplicating the Form: Keep your form simple. Too many fields can overwhelm users.
- Ignoring Layout: Ensure that the form is not cluttered. Adequate spacing and alignment make it more user-friendly.
Troubleshooting Common Issues
If you encounter problems while working with your dynamic forms, consider these solutions:
- Form Not Opening: Ensure that the macro security settings allow running macros.
- Data Not Submitting: Check your code for typos and ensure that the sheet name matches the one in your VBA code.
- Unexpected Errors: Use error handling in your VBA code to manage runtime errors gracefully.
<div class="faq-section">
<div class="faq-container">
<h2>Frequently Asked Questions</h2>
<div class="faq-item">
<div class="faq-question">
<h3>Can I customize the design of the UserForm?</h3>
<span class="faq-toggle">+</span>
</div>
<div class="faq-answer">
<p>Yes! You can change colors, fonts, and sizes in the properties window to create a unique design.</p>
</div>
</div>
<div class="faq-item">
<div class="faq-question">
<h3>How do I add more controls to my form?</h3>
<span class="faq-toggle">+</span>
</div>
<div class="faq-answer">
<p>You can drag additional controls from the Toolbox onto your UserForm. Each can be configured as needed.</p>
</div>
</div>
<div class="faq-item">
<div class="faq-question">
<h3>What types of data can I capture with the form?</h3>
<span class="faq-toggle">+</span>
</div>
<div class="faq-answer">
<p>Any type! You can collect text, numbers, dates, or selections from a dropdown, depending on the controls used.</p>
</div>
</div>
</div>
</div>
Creating dynamic fillable forms in Excel with VBA opens up endless possibilities for data management. By following the steps outlined above, you can make your data collection process more efficient, user-friendly, and organized. Practice these techniques and explore additional tutorials to enhance your Excel skills further.
<p class="pro-note">💡Pro Tip: Always test your form thoroughly before deploying it to ensure all functionality works smoothly!</p>