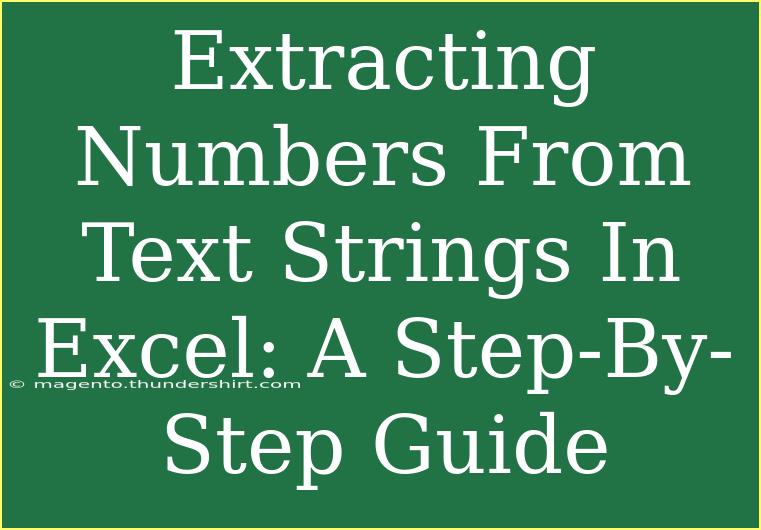Extracting numbers from text strings in Excel can seem like a daunting task, especially if you're not familiar with the various functions and techniques available. However, once you grasp the basics, you'll see how easy it can be to pull out those pesky numbers from any text. Whether you're cleaning up data, preparing reports, or just looking for specific numerical information, this guide will walk you through everything you need to know. Let's dive in! 🚀
Understanding the Problem
When working with mixed data types in Excel, you may encounter text strings that contain numbers amidst letters, symbols, or other characters. For instance, you might have a string like "Order 1234: delivered on 02/02/2023". Your goal here is to extract just the numbers—either "1234" or "02/02/2023".
Key Techniques for Extracting Numbers
There are several methods you can use to extract numbers from text strings in Excel. Here, we'll explore a couple of the most effective ones: using Excel functions and utilizing Power Query.
Method 1: Using Excel Functions
The combination of Excel functions like MID, SEARCH, LEN, VALUE, and TEXTJOIN can help you isolate numbers. Below is a step-by-step tutorial on how to do this.
Step 1: Identify the Numbers' Position
Suppose you have a string in cell A1: "Invoice Number 6789 was processed."
- In cell B1, use the
SEARCH function to find where the first numeric character appears:=SEARCH(1,A1)
This function returns the position of the first occurrence of the number in the text.
Step 2: Extract the Number
- Next, use the
MID function to extract the numeric characters. The formula might look like this:=MID(A1, B1, 4)
This assumes that the number has a fixed length of 4 digits.
Step 3: Convert to a Numeric Value
- To convert the extracted string to a number, wrap the formula in the
VALUE function:=VALUE(MID(A1, B1, 4))
Method 2: Using Power Query
Power Query is a powerful tool in Excel that can automate data transformations. Here’s how to use it to extract numbers from text:
Step 1: Load Data into Power Query
- Select the data in Excel and go to the Data tab.
- Click on From Table/Range.
Step 2: Transform Data
- In Power Query, select the column containing your text strings.
- Go to Transform > Extract > Text Between Delimiters. Enter a character that precedes and follows the numbers (if applicable).
Step 3: Finalize Your Query
- Once you have the numbers extracted, click Close & Load to send the cleaned data back to Excel.
Common Mistakes to Avoid
When extracting numbers from text strings, there are several common pitfalls you should be aware of:
- Ignoring Length Variability: If your numbers vary in length, you’ll need a more dynamic approach (like regular expressions in other applications).
- Assuming Consistency: Not all strings follow the same pattern. Always check a few strings before applying a formula to a large dataset.
- Not Accounting for Errors: When using functions, if the value isn’t found, Excel may return an error. Wrap formulas in
IFERROR to manage this gracefully.
Troubleshooting Common Issues
If you run into problems while extracting numbers, here are some steps you can take:
- Check Your Formulas: Ensure that your formula references the correct cells and ranges.
- Verify Data Types: Sometimes, Excel sees numbers as text. Use the
VALUE function to convert them as needed.
- Look for Hidden Characters: Use the
CLEAN function to remove any non-printable characters from your text strings.
Practical Examples
To illustrate how extraction works, consider these examples:
| Example Text |
Extracted Number |
| "Error Code 405" |
405 |
| "Due by 2023-05-15" |
2023, 05, 15 |
| "Sales Figures: $1500.00" |
1500 |
Frequently Asked Questions
<div class="faq-section">
<div class="faq-container">
<h2>Frequently Asked Questions</h2>
<div class="faq-item">
<div class="faq-question">
<h3>Can I extract decimal numbers using these methods?</h3>
<span class="faq-toggle">+</span>
</div>
<div class="faq-answer">
<p>Yes! You can use similar functions to extract decimal numbers. Just ensure your formulas account for the decimal point.</p>
</div>
</div>
<div class="faq-item">
<div class="faq-question">
<h3>What if the text strings are in different formats?</h3>
<span class="faq-toggle">+</span>
</div>
<div class="faq-answer">
<p>You may need to adjust your formulas accordingly or use Power Query for more complex text patterns.</p>
</div>
</div>
<div class="faq-item">
<div class="faq-question">
<h3>Can I automate this extraction process?</h3>
<span class="faq-toggle">+</span>
</div>
<div class="faq-answer">
<p>Yes! You can create a macro in Excel to automate the extraction process.</p>
</div>
</div>
</div>
</div>
Recap: Extracting numbers from text strings is a valuable skill that can save you a lot of time when dealing with mixed data. Remember to test your formulas, adjust for variability, and troubleshoot as needed.
It's time to get hands-on! Try implementing these techniques in your own Excel projects. Explore further by visiting our other tutorials on data manipulation and analysis for Excel users. Happy extracting!
<p class="pro-note">🚀Pro Tip: Always back up your data before making large-scale transformations to avoid losing important information!</p>