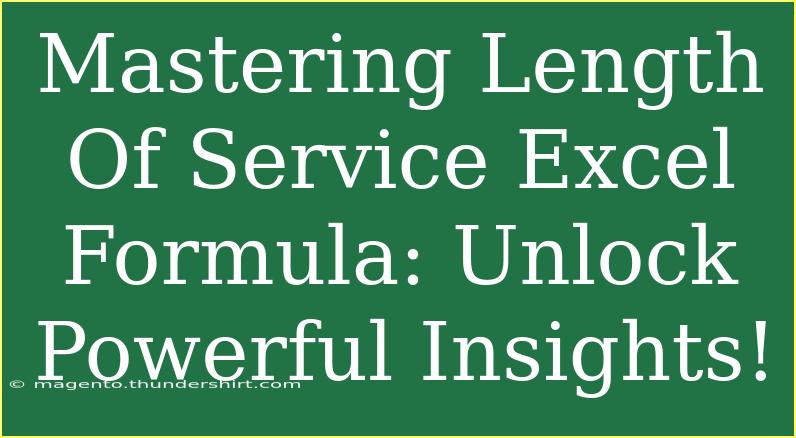If you're looking to elevate your data management skills and make the most out of Excel, mastering the Length of Service formula is essential. This powerful function allows users to analyze employee tenure and gain valuable insights into workforce dynamics. Whether you are managing human resources or simply want to track service time effectively, understanding this formula is key to unlocking better data interpretations. Let's dive deep into how to use the Length of Service Excel formula and explore helpful tips, common mistakes to avoid, and some handy troubleshooting techniques.
What is the Length of Service Formula?
The Length of Service formula in Excel helps you calculate the duration of time between two dates. Typically, it is used to determine how long an employee has been with an organization by calculating the time from their hire date to the current date or any other specified date.
Basic Syntax
The basic syntax to calculate Length of Service is:
=DATEDIF(start_date, end_date, "unit")
- start_date: The date an employee started their service.
- end_date: The date you want to calculate the tenure until (often today's date).
- unit: The time unit you want to measure (e.g., "Y" for years, "M" for months, "D" for days).
Here's a quick look at how you might set this up in your spreadsheet:
| Employee Name |
Hire Date |
Current Date |
Length of Service |
| John Doe |
01/15/2015 |
10/03/2023 |
=DATEDIF(B2,C2,"Y") years, =DATEDIF(B2,C2,"M") months, =DATEDIF(B2,C2,"D") days |
Step-by-Step Guide to Calculate Length of Service
-
Prepare Your Data: Start by ensuring your spreadsheet has the necessary columns: Employee Name, Hire Date, Current Date, and Length of Service.
-
Enter the Hire Date and Current Date: In the respective cells, fill in the employee's hire date and the date you wish to calculate until.
-
Input the DATEDIF Formula: Click on the cell where you want to display the Length of Service. Input the DATEDIF formula, replacing the cell references with the relevant ones for your sheet.
-
Select the Appropriate Unit: Choose whether you want the output in years, months, or days by changing the third parameter in the formula to "Y", "M", or "D".
-
Hit Enter: After completing the formula, hit enter and watch Excel compute the Length of Service.
<p class="pro-note">🚀Pro Tip: To calculate both years and months, you can combine two DATEDIF formulas for a more detailed view!</p>
Troubleshooting Common Issues
While using the Length of Service formula may seem straightforward, you might encounter a few hiccups. Here’s a quick troubleshooting guide:
- #NUM! Error: This occurs if the start date is after the end date. Double-check your dates for accuracy.
- #VALUE! Error: This typically means that the dates are not recognized by Excel as valid date formats. Ensure that your dates are formatted correctly.
- Inconsistent Results: Make sure you're using the correct unit in the formula to avoid confusion in your results.
Advanced Techniques for Enhanced Data Management
Once you’re comfortable with the basic Length of Service formula, try these advanced techniques to further enhance your skills:
-
Conditional Formatting: Use conditional formatting to highlight employees who have reached significant milestones in their tenure, such as 5, 10, or 15 years of service.
-
Using IF Statements: Combine the Length of Service formula with IF statements to categorize employees. For example, you can flag employees with less than 2 years of service differently from long-term staff.
=IF(DATEDIF(B2,C2,"Y") < 2, "New", "Experienced")
-
Graphical Representation: Turn your Length of Service data into visually appealing charts. This can provide clearer insights into workforce stability and turnover rates.
Common Mistakes to Avoid
-
Neglecting Date Formats: Always check that your date columns are formatted as dates and not text. Text formats can lead to unexpected results.
-
Forgetting to Update the Current Date: If you're regularly checking employee service lengths, remember to update the current date or use =TODAY() in your formula for real-time results.
-
Overcomplicating Formulas: While it's great to explore advanced techniques, be cautious not to overcomplicate your formulas. Keep them as simple and readable as possible.
<div class="faq-section">
<div class="faq-container">
<h2>Frequently Asked Questions</h2>
<div class="faq-item">
<div class="faq-question">
<h3>How do I calculate Length of Service for multiple employees?</h3>
<span class="faq-toggle">+</span>
</div>
<div class="faq-answer">
<p>You can drag the fill handle (a small square at the bottom-right corner of the cell) to copy the DATEDIF formula down for other employees in your list. Excel will automatically adjust the cell references.</p>
</div>
</div>
<div class="faq-item">
<div class="faq-question">
<h3>Can I calculate Length of Service in months only?</h3>
<span class="faq-toggle">+</span>
</div>
<div class="faq-answer">
<p>Yes! You can use the DATEDIF formula with "M" as the unit to get the length of service only in months: =DATEDIF(start_date, end_date, "M").</p>
</div>
</div>
<div class="faq-item">
<div class="faq-question">
<h3>What if I want to include partial months in my calculation?</h3>
<span class="faq-toggle">+</span>
</div>
<div class="faq-answer">
<p>For a more precise calculation, you can use a combination of DATEDIF for months and days. For example: =DATEDIF(start_date, end_date, "M") & " months and " & DATEDIF(start_date, end_date, "MD") & " days."</p>
</div>
</div>
<div class="faq-item">
<div class="faq-question">
<h3>Is there an easier way to calculate Length of Service without using formulas?</h3>
<span class="faq-toggle">+</span>
</div>
<div class="faq-answer">
<p>While formulas are the most effective method, you can also use Excel's built-in templates or pivot tables to summarize employee data, though this may require some setup.</p>
</div>
</div>
</div>
</div>
As you wrap up this exploration of the Length of Service formula in Excel, it’s clear that mastering it not only enhances your data management capabilities but also equips you with valuable insights into workforce trends. Practice using this formula in various scenarios, such as calculating service time for different departments or comparing employee tenure trends over the years.
Consider diving deeper into Excel’s other powerful features by checking out related tutorials on our blog. Learning is an ongoing journey, and each step brings you closer to becoming an Excel pro.
<p class="pro-note">✨Pro Tip: Regularly save and backup your Excel sheets to avoid losing your hard work!✨</p>