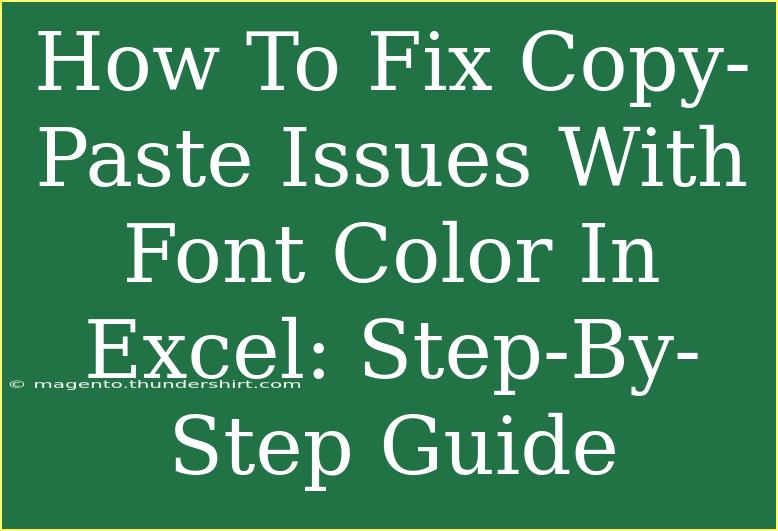When it comes to working with Excel, one of the most useful features is the ability to copy and paste data. However, sometimes you might run into frustrating issues, especially regarding font colors. If you've ever pasted text into your spreadsheet only to find that the font color has changed unexpectedly, don't worry—you're not alone! In this guide, we'll walk you through some effective tips and techniques to fix copy-paste issues with font color in Excel. 🚀
Understanding Copy-Paste in Excel
Before diving into the solutions, it's essential to understand how copy-pasting works in Excel. When you copy data from one cell and paste it into another, the default behavior is to bring along not just the text but also the formatting, including font color, cell borders, and background color. However, if you encounter issues, it may be because of how you're pasting or the format of the source.
Common Copy-Paste Issues with Font Color
- Incorrect Formatting: The pasted text may adopt the formatting of the destination cell instead of retaining the original formatting.
- Conditional Formatting Conflicts: Sometimes, Excel's conditional formatting rules can interfere with the color you are trying to paste.
- Data Source Issues: If you're copying from a non-Excel application, such as Word or a web browser, the formatting may not translate correctly.
Step-by-Step Guide to Fix Font Color Issues
Here are the steps to ensure you preserve font color when copying and pasting in Excel:
Step 1: Copying the Data
- Select the Cell: Click on the cell or range of cells that you want to copy.
- Right-Click or Use Keyboard Shortcut: Right-click and choose "Copy," or use the keyboard shortcut Ctrl + C (Windows) or Command + C (Mac).
Step 2: Choosing the Right Paste Option
When pasting, you have several options that affect how the formatting will be applied. Here's how you can do it:
-
Select the Destination Cell: Click on the cell where you want to paste the copied content.
-
Right-Click: This will open a context menu.
-
Look for Paste Options: You’ll notice several icons. Here’s what they do:
<table>
<tr>
<th>Paste Option</th>
<th>Function</th>
</tr>
<tr>
<td><b>Keep Source Formatting</b></td>
<td>Retains the original font color and style.</td>
</tr>
<tr>
<td><b>Match Destination Formatting</b></td>
<td>Adopts the font color and style of the destination cell.</td>
</tr>
<tr>
<td><b>Values</b></td>
<td>Pastes only the text without any formatting.</td>
</tr>
</table>
Step 3: Adjusting Paste Options
- Keep Source Formatting: To ensure that your font color remains unchanged, select the option that says "Keep Source Formatting." This option is particularly useful when you want to preserve all aspects of the original formatting.
Step 4: Using Format Painter
- Select the Source Cell: Choose the cell with the desired font color and formatting.
- Click on Format Painter: You can find this icon in the Home tab, which looks like a paintbrush.
- Apply Format: Click on the destination cell where you want to apply the formatting.
Step 5: Manually Adjust Font Color
If all else fails, manually changing the font color can be a viable option:
- Select the Pasted Cell: Click on the cell where you pasted your data.
- Go to the Home Tab: Navigate to the Home ribbon.
- Choose Font Color: Click on the font color icon (usually represented by an "A" with a color bar below it) and select the desired color.
Common Mistakes to Avoid
- Neglecting Paste Special: Always check your paste options. Failing to select the correct paste method can lead to losing the original formatting.
- Forgetting to Clear Formatting: If you have conditional formatting or other rules applied to the destination cells, clear these before pasting to avoid conflicts.
- Using Copy from Non-Excel Sources: Copying from web browsers or other applications can lead to formatting issues. Paste it first into a plain text editor like Notepad, then copy it again to paste into Excel.
Troubleshooting Copy-Paste Font Color Issues
If you still face issues with font colors after following the steps above, consider these troubleshooting tips:
- Check Conditional Formatting: Sometimes conditional formatting rules can override your pasted font color. Check if there are any existing rules applied to your cells.
- Restart Excel: A simple restart can sometimes resolve temporary glitches.
- Use "Paste Values": If retaining formatting is not crucial, simply pasting the values can often solve the problem without confusion over font color.
- Update Excel: Ensure you are using the latest version of Excel, as bugs are regularly fixed in updates.
<div class="faq-section">
<div class="faq-container">
<h2>Frequently Asked Questions</h2>
<div class="faq-item">
<div class="faq-question">
<h3>Why does my font color change when I paste data in Excel?</h3>
<span class="faq-toggle">+</span>
</div>
<div class="faq-answer">
<p>This may occur if you are using the "Match Destination Formatting" option, which adopts the formatting of the cell where you're pasting the data.</p>
</div>
</div>
<div class="faq-item">
<div class="faq-question">
<h3>How can I keep the original formatting when copying from another application?</h3>
<span class="faq-toggle">+</span>
</div>
<div class="faq-answer">
<p>Try using "Keep Source Formatting" when pasting. You may also paste first into Notepad and then copy it again to minimize formatting issues.</p>
</div>
</div>
<div class="faq-item">
<div class="faq-question">
<h3>What should I do if conditional formatting is overriding my font color?</h3>
<span class="faq-toggle">+</span>
</div>
<div class="faq-answer">
<p>Check the conditional formatting rules applied to the cells and consider removing or adjusting them to allow for your preferred font color.</p>
</div>
</div>
</div>
</div>
Recapping the steps we discussed, remember to select the right paste option, use the Format Painter, and make manual adjustments as necessary. It's important to practice these techniques in your own spreadsheets to gain confidence in managing font colors when copying and pasting.
Make sure to explore more tutorials to expand your Excel skills further!
<p class="pro-note">💡 Pro Tip: Regularly save your work to avoid losing any data while experimenting with formatting!</p>