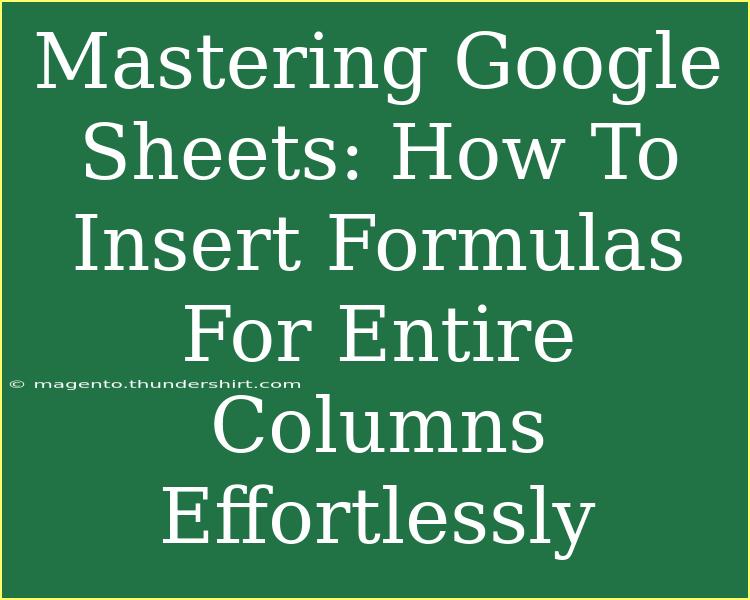Google Sheets is an incredibly powerful tool for anyone looking to manage data efficiently. One of the standout features that users often find invaluable is the ability to insert formulas. However, many people struggle with applying these formulas across entire columns effectively. In this guide, we’ll dive deep into mastering Google Sheets formulas, making sure you can use them seamlessly and save time in your data management tasks. 🗂️
Why Use Formulas in Google Sheets?
Formulas allow you to automate calculations and data analysis without having to do everything manually. This automation not only saves time but also reduces the risk of human error. Here are some common formulas you might find handy:
- SUM(): Adds up numbers.
- AVERAGE(): Calculates the average of a range.
- COUNT(): Counts the number of entries in a range.
Understanding how to insert these formulas across entire columns can supercharge your productivity. Let's explore the most effective methods!
How to Insert Formulas in Entire Columns
Inserting formulas into entire columns is not as daunting as it sounds. Here are the steps to do it easily:
Method 1: Dragging the Fill Handle
-
Enter the Formula:
Start by clicking on the cell where you want the formula to appear. For instance, if you want to sum the values in column A, enter =SUM(A:A) in cell B1.
-
Use the Fill Handle:
Once you’ve entered the formula, click on the small square at the bottom-right corner of the cell (this is called the fill handle). Drag it down to cover the entire column where you want the formula to apply.
-
Release the Mouse Button:
When you release the mouse button, the formula will be duplicated across the cells you dragged over.
Method 2: Array Formulas
Using array formulas can simplify your process immensely, especially when you want to apply a formula to an entire column.
-
Start with an Array Formula:
In the first cell where you want the formula to begin (let's say B1), type =ARRAYFORMULA(SUM(A:A)).
-
Press Enter:
Hitting enter will apply this formula across the entire column B automatically.
-
Benefits:
The array formula will adjust itself if you add new data in column A, ensuring your calculations always reflect the most current data.
Method 3: Copy and Paste
If you prefer a more straightforward method, you can always copy a formula and paste it into multiple cells.
-
Enter and Copy the Formula:
Write your formula in a cell (for example, C1 with =A1*2).
-
Copy the Cell:
Right-click on the cell, and select “Copy” or press Ctrl+C (Cmd+C on Mac).
-
Select the Range:
Highlight the entire column where you want the formula to apply (say C2 to C100).
-
Paste:
Right-click and select “Paste” or press Ctrl+V (Cmd+V on Mac). This will apply the formula to all selected cells.
| Method |
Steps |
Best For |
| Drag Handle |
Enter formula, drag fill handle |
Quick fill across rows |
| Array Formula |
Use ARRAYFORMULA() to cover entire column instantly |
Automatic updates with new data |
| Copy & Paste |
Write formula, copy, select range, and paste |
Bulk data operations |
<p class="pro-note">💡Pro Tip: Use array formulas for dynamic updates with new data automatically!</p>
Common Mistakes to Avoid
When working with formulas, certain pitfalls can trip you up. Here are some common mistakes to look out for:
-
Referencing Entire Rows/Columns: Be cautious when using entire column references like A:A. While they are convenient, they can slow down your sheet if you're performing complex calculations.
-
Forgetting to Lock References: When using relative references (like A1), the formula may change when dragged. Use $ to lock the reference if needed (e.g., $A$1).
-
Incorrect Formula Syntax: Double-check your formula syntax. A small error can result in a #REF! or #VALUE! error.
Troubleshooting Formulas
If something goes wrong, here are a few tips for troubleshooting:
-
Check Syntax: Make sure your formula is typed correctly. The use of the wrong brackets or characters can cause errors.
-
Error Messages: Google Sheets gives specific error messages. For instance, if you see #DIV/0!, it means you’re trying to divide by zero. Review your formula to ensure no such errors exist.
-
Cell Formatting: Sometimes, the issue is not in the formula but in the formatting of the cell. Ensure your cells are formatted correctly for the data type (e.g., currency, date).
<div class="faq-section">
<div class="faq-container">
<h2>Frequently Asked Questions</h2>
<div class="faq-item">
<div class="faq-question">
<h3>Can I apply a formula to an entire column without using the fill handle?</h3>
<span class="faq-toggle">+</span>
</div>
<div class="faq-answer">
<p>Yes! You can use the ARRAYFORMULA function to apply a formula across an entire column at once.</p>
</div>
</div>
<div class="faq-item">
<div class="faq-question">
<h3>What does the #VALUE! error mean?</h3>
<span class="faq-toggle">+</span>
</div>
<div class="faq-answer">
<p>The #VALUE! error usually indicates that the formula has the wrong type of argument, often due to incorrect data types.</p>
</div>
</div>
<div class="faq-item">
<div class="faq-question">
<h3>Is there a way to quickly edit all formulas in a column?</h3>
<span class="faq-toggle">+</span>
</div>
<div class="faq-answer">
<p>Yes, you can edit the first cell formula and drag the fill handle or use array formulas to propagate the changes.</p>
</div>
</div>
<div class="faq-item">
<div class="faq-question">
<h3>Can I use formulas with other Google Sheets features, like charts?</h3>
<span class="faq-toggle">+</span>
</div>
<div class="faq-answer">
<p>Absolutely! You can use formulas to generate the data for charts, making them dynamic and responsive to changes in the data.</p>
</div>
</div>
<div class="faq-item">
<div class="faq-question">
<h3>What is the difference between a formula and a function in Google Sheets?</h3>
<span class="faq-toggle">+</span>
</div>
<div class="faq-answer">
<p>A formula is an expression used to perform calculations, while a function is a predefined formula that performs specific calculations using the values provided.</p>
</div>
</div>
</div>
</div>
Mastering Google Sheets can significantly enhance your productivity and efficiency when handling data. The ability to insert formulas into entire columns effortlessly gives you the power to automate complex calculations, saving time and reducing errors. From utilizing the fill handle to employing array formulas, these techniques will have you functioning like a pro in no time!
Remember to keep an eye out for common mistakes and troubleshooting tips to ensure smooth sailing as you navigate through your spreadsheets. 📝
Explore more tutorials on Google Sheets to expand your knowledge and skills. Happy spreadsheeting!
<p class="pro-note">🚀Pro Tip: Regularly review your formulas to ensure accuracy as your data grows!</p>