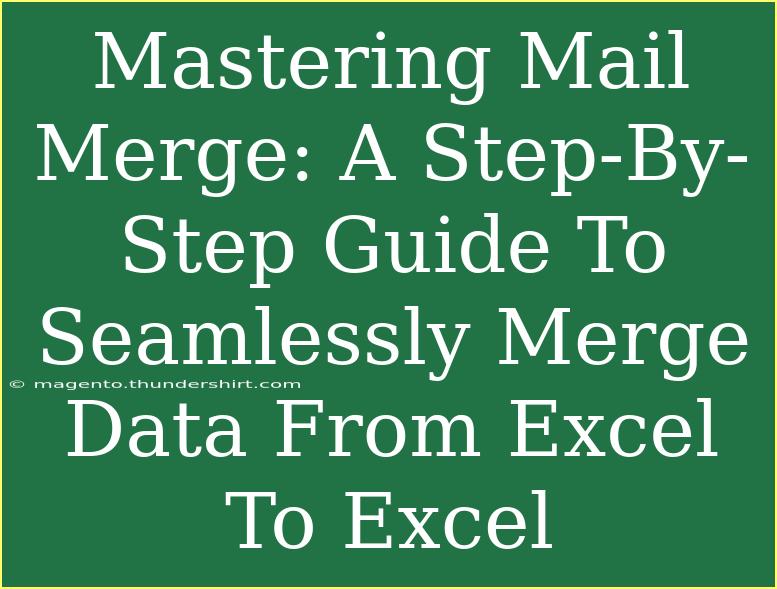When it comes to efficiency in data management, mastering Mail Merge can be a game-changer. Imagine being able to seamlessly combine data from multiple Excel sheets, create personalized documents, or even send out mass communications without the hassle of doing it manually. 📬 This powerful feature not only saves time but also enhances your productivity and precision. In this guide, we will explore the process of merging data from Excel to Excel, offering helpful tips, shortcuts, and advanced techniques along the way.
Understanding the Basics of Mail Merge
Mail Merge is a process that allows you to create multiple documents at once by merging a single template with a database of information. Traditionally associated with word processing, Mail Merge can also be applied effectively to Excel spreadsheets for a variety of purposes, such as sending customized emails, creating labels, or generating personalized invoices.
Why Use Mail Merge?
- Saves Time: No more manually inputting data. A few clicks and you’re done! ⏰
- Accuracy: Reduces human error by automating the data entry process.
- Personalization: Helps to tailor documents for each recipient, making communications more effective.
How to Set Up Mail Merge from Excel to Excel
Getting started with Mail Merge can feel overwhelming, but by breaking it down into simple steps, you’ll be merging data in no time!
Step 1: Prepare Your Excel File
- Open Excel: Create a new workbook or open an existing one.
- Organize Data: Make sure your data is structured with clear headers in the first row. For example:
<table>
<tr>
<th>Name</th>
<th>Email</th>
<th>Address</th>
</tr>
<tr>
<td>John Doe</td>
<td>john@example.com</td>
<td>123 Elm St.</td>
</tr>
<tr>
<td>Jane Smith</td>
<td>jane@example.com</td>
<td>456 Oak St.</td>
</tr>
</table>
- Save Your File: Don’t forget to save your Excel file, preferably in a location that’s easy to access later.
Step 2: Create Your Main Document
- Open Word: Start Microsoft Word and select "Blank Document."
- Go to Mailings: Click on the “Mailings” tab at the top of the window.
- Select Start Mail Merge: Choose the type of document you want to create (e.g., Letters, Labels, etc.).
- Write Your Document: Draft the content of your document. Use placeholders (like <<Name>>) where you want to insert the Excel data.
Step 3: Connect to Your Excel Data Source
- Select Recipients: In the “Mailings” tab, select “Select Recipients” and choose “Use an Existing List.”
- Locate Your Excel File: Navigate to where you saved your Excel file and select it.
- Choose the Correct Sheet: If your Excel workbook has multiple sheets, choose the one that contains your data.
Step 4: Insert Merge Fields
- Insert Merge Fields: Place your cursor where you want the data to appear and click on “Insert Merge Field.” Select the appropriate fields from your Excel data.
- Preview Your Results: Click on “Preview Results” to see how your document will look with actual data.
Step 5: Complete the Merge
- Finish & Merge: Click “Finish & Merge” in the “Mailings” tab, and select how you want to proceed (e.g., Print Documents or Send E-mail Messages).
- Save Your Merged Document: Save your final document as needed!
<p class="pro-note">💡Pro Tip: Make sure your Excel data is clean and consistent. Any discrepancies can lead to errors during the merge process!</p>
Common Mistakes to Avoid
While using Mail Merge, you may encounter a few common pitfalls. Here are some mistakes to watch out for:
- Unformatted Data: Ensure all data is properly formatted (e.g., dates, numbers) before merging.
- Incorrect Field Placement: Double-check that you’ve placed the merge fields correctly.
- Data Source Issues: Always verify that the correct Excel file is linked to your Word document. If it’s updated, it may not reflect the latest data unless re-linked.
Troubleshooting Issues
If you run into any issues during the Mail Merge process, consider these troubleshooting tips:
- Missing Data Fields: If your merge fields don’t show up, ensure that your Excel headers match your merge fields exactly.
- Incorrect Printing Results: Always perform a print preview before finalizing to catch any layout errors.
- Excel Data Doesn’t Update: If you’ve changed your Excel data but it isn’t reflected in Word, try re-selecting the recipients in the Mailings tab.
<div class="faq-section">
<div class="faq-container">
<h2>Frequently Asked Questions</h2>
<div class="faq-item">
<div class="faq-question">
<h3>Can I merge data from multiple Excel sheets?</h3>
<span class="faq-toggle">+</span>
</div>
<div class="faq-answer">
<p>Yes, you can merge data from multiple sheets by selecting the appropriate sheet during the setup process.</p>
</div>
</div>
<div class="faq-item">
<div class="faq-question">
<h3>What types of documents can I create with Mail Merge?</h3>
<span class="faq-toggle">+</span>
</div>
<div class="faq-answer">
<p>You can create letters, labels, envelopes, and more using Mail Merge.</p>
</div>
</div>
<div class="faq-item">
<div class="faq-question">
<h3>Can I use Mail Merge for emails?</h3>
<span class="faq-toggle">+</span>
</div>
<div class="faq-answer">
<p>Absolutely! You can send personalized emails directly through the Mail Merge process.</p>
</div>
</div>
<div class="faq-item">
<div class="faq-question">
<h3>What if I encounter an error during the merge?</h3>
<span class="faq-toggle">+</span>
</div>
<div class="faq-answer">
<p>Check for data inconsistencies and ensure your fields match correctly. Restarting Word can also resolve minor issues.</p>
</div>
</div>
</div>
</div>
Recapping the key takeaways, mastering Mail Merge not only enhances your productivity but allows for greater accuracy and personalization in your data management tasks. By following the steps outlined above, you’ll be on your way to creating customized documents that can cater to specific needs effortlessly.
Embrace the power of Mail Merge, practice the skills you've learned today, and don’t hesitate to explore related tutorials. Remember, the more you practice, the better you’ll become!
<p class="pro-note">📈Pro Tip: Experiment with different document types and merging scenarios to discover the full potential of Mail Merge!</p>