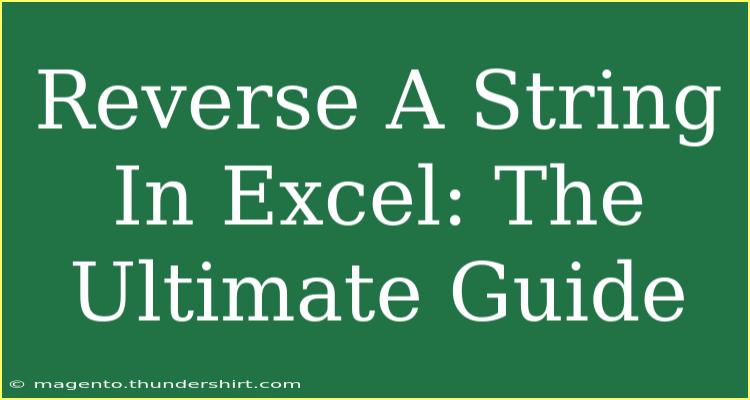Reversing a string in Excel might seem like a daunting task, especially if you are new to Excel functions and formulas. But don’t worry! This ultimate guide is designed to help you master the art of string reversal in Excel, whether you’re a beginner or a seasoned user. By the end of this post, you will be equipped with helpful tips, advanced techniques, and troubleshooting advice, ensuring you can efficiently reverse strings in your Excel worksheets.
Understanding String Reversal in Excel
Before we dive into the methods of reversing a string, let's clarify what we mean by "reversing a string." In simple terms, reversing a string involves taking a sequence of characters and flipping it such that the last character becomes the first, the second last becomes the second, and so on. For example, the string "Excel" would become "lecxE".
Common Use Cases for String Reversal
Reversing strings can be useful in various scenarios, such as:
- Data cleaning: Removing unwanted characters or patterns.
- Creating unique identifiers or codes.
- Formatting data for reports.
Methods to Reverse a String in Excel
There are several methods to reverse a string in Excel. In this guide, we'll cover both simple formulas and a more advanced VBA approach.
Method 1: Using a Simple Excel Formula
You can reverse a string using a simple Excel formula that combines several functions. Here’s how:
-
Open Excel and enter your string in a cell, for instance, A1.
-
In another cell, type the following formula:
=MID(A1,LEN(A1)-ROW(INDIRECT("1:"&LEN(A1)))+1,1)
-
Press Enter. You will see a list of individual letters of the reversed string in separate cells.
-
To combine these letters back into one string, use the TEXTJOIN function (Excel 2016 and later) as follows:
=TEXTJOIN("", TRUE, MID(A1,LEN(A1)-ROW(INDIRECT("1:"&LEN(A1)))+1,1))
This will give you the entire reversed string in a single cell.
Notes:
<p class="pro-note">Keep in mind that TEXTJOIN is only available in Excel 2016 and later versions. If you're using an earlier version, you may need to combine the reversed letters manually.</p>
Method 2: Using Helper Columns
If you prefer a more visual approach, you can use helper columns to reverse a string:
-
Enter your string in A1.
-
In B1, enter the formula to find the length:
=LEN(A1)
-
In B2, start listing numbers from the length down to 1, corresponding to each letter's position. For example, if the length is 5, list 5, 4, 3, 2, 1 in cells B2 to B6.
-
In C2, enter the following formula:
=MID($A$1, B2, 1)
-
Drag the formula down to C6. This will display each character in the reversed order.
-
Finally, in D1, use the TEXTJOIN function to concatenate the reversed string from C2 to C6:
=TEXTJOIN("", TRUE, C2:C6)
Method 3: Utilizing VBA for Advanced Users
For those who are comfortable with Visual Basic for Applications (VBA), you can create a custom function to reverse strings. Here’s a quick guide:
-
Open Excel and press ALT + F11 to open the VBA editor.
-
Click on Insert > Module to create a new module.
-
Paste the following code:
Function ReverseString(ByVal str As String) As String
Dim i As Integer
Dim reversed As String
reversed = ""
For i = Len(str) To 1 Step -1
reversed = reversed & Mid(str, i, 1)
Next i
ReverseString = reversed
End Function
-
Close the VBA editor and return to your worksheet.
-
Use the function like any other Excel function:
=ReverseString(A1)
This method allows for instant string reversal without the need for additional helper columns or formulas.
Important Notes:
<p class="pro-note">Make sure to enable macros for the workbook to utilize the VBA function effectively. If you share your workbook, others may need to enable macros to use this feature.</p>
Troubleshooting Common Issues
When working with strings and formulas in Excel, you may encounter a few common issues. Here are some tips on how to troubleshoot them:
- Formula Errors: Ensure all parentheses are properly closed and there are no typos in your function names.
- Text Not Joining: If you encounter issues with
TEXTJOIN, make sure you’re using Excel 2016 or later.
- Macro Not Working: Ensure macros are enabled in your Excel settings for the custom VBA function to work.
FAQs
<div class="faq-section">
<div class="faq-container">
<h2>Frequently Asked Questions</h2>
<div class="faq-item">
<div class="faq-question">
<h3>Can I reverse a string with spaces in Excel?</h3>
<span class="faq-toggle">+</span>
</div>
<div class="faq-answer">
<p>Yes! The methods mentioned above will reverse the string including spaces. The spaces will retain their position but will be reversed along with the other characters.</p>
</div>
</div>
<div class="faq-item">
<div class="faq-question">
<h3>Is there a limit to the length of the string I can reverse?</h3>
<span class="faq-toggle">+</span>
</div>
<div class="faq-answer">
<p>Excel can handle strings up to 32,767 characters. However, practical limits may be lower due to system memory and performance.</p>
</div>
</div>
<div class="faq-item">
<div class="faq-question">
<h3>Will the reversed string keep its original formatting?</h3>
<span class="faq-toggle">+</span>
</div>
<div class="faq-answer">
<p>No, the reversed string will not keep the original formatting. It will adopt the default formatting of the cell in which it is placed.</p>
</div>
</div>
</div>
</div>
Recapping the key takeaways from this guide, you now have multiple methods to reverse strings in Excel, whether through simple formulas, helper columns, or even custom VBA functions. Each approach has its advantages and is suitable for different use cases.
Now that you’re equipped with the knowledge to reverse strings in Excel, don’t hesitate to practice and explore related tutorials to further enhance your Excel skills. Happy reversing!
<p class="pro-note">💡 Pro Tip: Experiment with different string formats and lengths to see how the reversal affects them!</p>