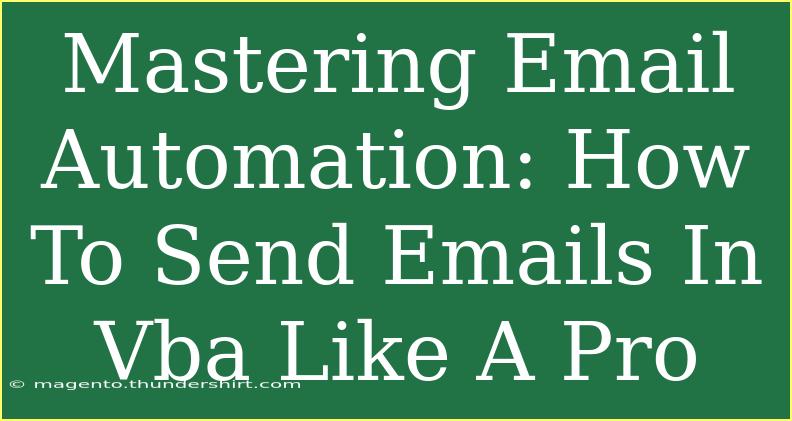If you're looking to elevate your email communication game, mastering email automation in VBA (Visual Basic for Applications) can be a game changer. Whether you want to streamline your daily tasks or send personalized emails to a large audience, VBA allows you to harness the power of Microsoft Office applications like Excel, Outlook, and Access to automate your emailing tasks. In this guide, we’ll explore tips, tricks, common mistakes to avoid, and advanced techniques that will help you send emails using VBA like a pro! 🚀
Getting Started with VBA for Email Automation
Before diving into the code, let's cover the basics of setting up your environment. To automate emails through VBA, you’ll typically work in Excel, but the principles can be applied to any Office application that supports VBA.
Enabling Developer Mode
- Open Excel (or your preferred Office application).
- Go to File > Options > Customize Ribbon.
- Check the "Developer" option to show the Developer tab in the ribbon.
Now that you have the Developer tab visible, let’s move on to some essential VBA scripting techniques.
Basic Email Automation Script
Let's create a simple script to send an email via Outlook using VBA. Here’s how you can do it:
Sub SendEmail()
Dim OutlookApp As Object
Dim OutlookMail As Object
' Create Outlook application object
Set OutlookApp = CreateObject("Outlook.Application")
' Create a new mail item
Set OutlookMail = OutlookApp.CreateItem(0)
' Set up your email parameters
With OutlookMail
.To = "recipient@example.com"
.Subject = "Test Email from VBA"
.Body = "Hello, this is a test email sent from VBA!"
.Send
End With
' Clean up
Set OutlookMail = Nothing
Set OutlookApp = Nothing
End Sub
How This Works
- CreateObject("Outlook.Application"): This line initializes the Outlook application.
- CreateItem(0): Creates a new mail item.
- .To, .Subject, .Body: These properties set the email recipient, subject, and body.
- .Send: This sends the email.
<p class="pro-note">💡 Pro Tip: Always test your email scripts with a personal email address before sending to others to avoid any mishaps!</p>
Advanced Techniques for Email Automation
Once you're comfortable with the basics, you can explore more complex features such as sending bulk emails and including attachments.
Sending Bulk Emails
Using VBA to send bulk emails can save you a ton of time. Here's how you can do that with a list of recipients stored in Excel.
- Prepare Your Data: Assume you have a list of email addresses in Column A of your Excel sheet.
Sub SendBulkEmails()
Dim OutlookApp As Object
Dim OutlookMail As Object
Dim ws As Worksheet
Dim cell As Range
Set ws = ThisWorkbook.Sheets("Sheet1") ' Change to your sheet name
Set OutlookApp = CreateObject("Outlook.Application")
For Each cell In ws.Range("A1:A10") ' Adjust the range accordingly
If cell.Value <> "" Then
Set OutlookMail = OutlookApp.CreateItem(0)
With OutlookMail
.To = cell.Value
.Subject = "Personalized Email"
.Body = "Hello, this is a personalized email for you!"
.Send
End With
End If
Next cell
Set OutlookMail = Nothing
Set OutlookApp = Nothing
End Sub
Adding Attachments
To include attachments in your emails, you can use the .Attachments.Add method.
.Attachments.Add "C:\path\to\your\file.txt"
Common Mistakes to Avoid
While VBA is a powerful tool, there are pitfalls you should be aware of to ensure your email automation runs smoothly:
- Forgetting Object Cleanup: Always set your Outlook objects to
Nothing to free up resources.
- Not Testing Your Scripts: Test with a few emails before sending out bulk emails to ensure everything works as expected.
- Ignoring Error Handling: Implement error handling to catch any issues. A simple
On Error Resume Next can help but consider a more robust solution as you become proficient.
- Hardcoding Email Addresses: For flexibility, consider pulling email addresses from a sheet rather than hardcoding them in your scripts.
Troubleshooting Common Issues
If you encounter issues while sending emails through VBA, here are some troubleshooting tips:
- Outlook Security Warnings: If Outlook prompts for security confirmation, you might need to adjust your settings or use trusted automation add-ins.
- Script Errors: Double-check your syntax and ensure that all referenced cells exist and are formatted correctly.
- Email Limits: Many email providers have limits on how many emails you can send within a certain time frame. If you hit this limit, consider adding delays with
Application.Wait to slow down the sending process.
<div class="faq-section">
<div class="faq-container">
<h2>Frequently Asked Questions</h2>
<div class="faq-item">
<div class="faq-question">
<h3>Can I use VBA to send emails without Outlook?</h3>
<span class="faq-toggle">+</span>
</div>
<div class="faq-answer">
<p>No, VBA automates Outlook directly, so you need it installed to use these scripts.</p>
</div>
</div>
<div class="faq-item">
<div class="faq-question">
<h3>How do I troubleshoot if my email is not sending?</h3>
<span class="faq-toggle">+</span>
</div>
<div class="faq-answer">
<p>Check for script errors, verify that Outlook is open and not prompting security warnings.</p>
</div>
</div>
<div class="faq-item">
<div class="faq-question">
<h3>Is there a limit to how many emails I can send using VBA?</h3>
<span class="faq-toggle">+</span>
</div>
<div class="faq-answer">
<p>Yes, most email providers limit the number of emails you can send daily to prevent spam. Check with your provider for specific limits.</p>
</div>
</div>
<div class="faq-item">
<div class="faq-question">
<h3>Can I customize the email body with HTML?</h3>
<span class="faq-toggle">+</span>
</div>
<div class="faq-answer">
<p>Yes, you can set the body to HTML using .HTMLBody instead of .Body.</p>
</div>
</div>
</div>
</div>
When it comes to email automation with VBA, practice makes perfect! By leveraging the information shared in this guide, you're well on your way to enhancing your email communication. Remember, there’s always more to explore and learn, so don't hesitate to try out different tutorials, settings, and configurations.
Keep your coding skills sharp and always look for ways to improve your processes. Automating your email tasks can not only save you time but also enhance your overall productivity. Happy emailing!
<p class="pro-note">🌟 Pro Tip: Explore forums and communities like Stack Overflow to find specific help with your VBA projects!</p>