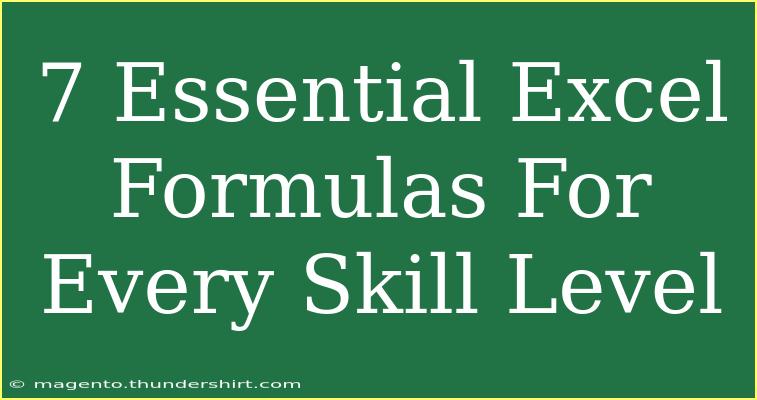When it comes to mastering Excel, knowing the right formulas can be a game-changer. Whether you're a beginner trying to make sense of a spreadsheet or an advanced user looking to streamline complex data, having a solid grasp of essential Excel formulas can significantly boost your productivity. In this guide, we will explore seven essential Excel formulas that cater to every skill level, complete with tips, common mistakes to avoid, and troubleshooting advice to help you harness the full potential of Excel.
1. SUM Function: Adding It Up! ➕
The SUM function is one of the most fundamental and frequently used formulas in Excel. It allows you to quickly add a range of numbers.
How to Use:
=SUM(A1:A10)
This formula adds all the values in cells A1 through A10. You can also sum non-contiguous ranges by separating them with a comma, like this:
=SUM(A1:A10, C1:C10)
Common Mistakes:
- Forgetting to include the
= sign at the beginning.
- Incorrectly defining the range (e.g., A1:A10 instead of A1:A11).
<p class="pro-note">💡Pro Tip: If you're summing rows or columns frequently, consider using the AutoSum feature for a quick calculation!</p>
2. AVERAGE Function: Find the Mean 📊
The AVERAGE function calculates the mean of a set of numbers, making it invaluable for data analysis.
How to Use:
=AVERAGE(B1:B10)
This formula finds the average value of the numbers in cells B1 through B10.
Common Mistakes:
- Including text in the range, which can lead to an error.
- Using parentheses incorrectly.
<p class="pro-note">📈Pro Tip: To find the average of only certain cells, use the AVERAGEIF function to apply criteria.</p>
3. IF Function: Conditional Logic 🤔
The IF function allows for conditional calculations, enabling users to return different values based on logical tests.
How to Use:
=IF(C1 > 100, "Over Budget", "Within Budget")
This formula checks if the value in cell C1 is greater than 100 and returns "Over Budget" if true, or "Within Budget" if false.
Common Mistakes:
- Forgetting to properly format the logical test.
- Misplacing commas or parentheses.
<p class="pro-note">🚦Pro Tip: Combine IF with AND/OR for more complex conditions!</p>
4. VLOOKUP: The Vertical Lookup 🕵️♂️
VLOOKUP is perfect for searching a value in the first column of a table and returning a value in the same row from a specified column.
How to Use:
=VLOOKUP(D1, A1:B10, 2, FALSE)
This formula searches for the value in D1 within the first column of the range A1:B10 and returns the corresponding value from the second column.
Common Mistakes:
- Using the wrong column index number (e.g., requesting the third column when it doesn’t exist).
- Forgetting to set the last parameter to FALSE if you need an exact match.
<p class="pro-note">🔍Pro Tip: Use VLOOKUP in combination with other formulas for more powerful data extraction!</p>
5. CONCATENATE: Join It All Together 🔗
The CONCATENATE function (or CONCAT in newer versions) merges multiple text strings into one.
How to Use:
=CONCATENATE(E1, " ", F1)
This formula combines the text from cells E1 and F1 with a space in between.
Common Mistakes:
- Forgetting to include the space or separator.
- Exceeding the maximum number of arguments.
<p class="pro-note">✍️Pro Tip: Use the & operator as an alternative for CONCATENATE, e.g., =E1 & " " & F1!</p>
6. COUNTIF: Count with Criteria ✔️
The COUNTIF function counts the number of cells that meet a specific criterion.
How to Use:
=COUNTIF(G1:G10, ">100")
This formula counts how many cells in the range G1 to G10 contain values greater than 100.
Common Mistakes:
- Misplacing the range and criteria parameters.
- Using incorrect syntax for the criteria.
<p class="pro-note">📋Pro Tip: COUNTIFS allows for multiple criteria, making it even more powerful!</p>
7. INDEX & MATCH: A Powerful Combination 🚀
Using INDEX and MATCH together provides a more flexible lookup method compared to VLOOKUP, especially with large datasets.
How to Use:
=INDEX(A1:B10, MATCH(H1, A1:A10, 0), 2)
This formula searches for the value in H1 within the range A1:A10, finds the corresponding row, and returns the value from the second column of the range A1:B10.
Common Mistakes:
- Confusing the order of parameters in MATCH.
- Using wrong row or column numbers.
<p class="pro-note">💪Pro Tip: Consider using INDEX & MATCH instead of VLOOKUP for more efficiency in large datasets!</p>
<div class="faq-section">
<div class="faq-container">
<h2>Frequently Asked Questions</h2>
<div class="faq-item">
<div class="faq-question">
<h3>What is the difference between SUM and AVERAGE?</h3>
<span class="faq-toggle">+</span>
</div>
<div class="faq-answer">
<p>The SUM function adds all numbers in a specified range, while AVERAGE calculates the mean of those numbers.</p>
</div>
</div>
<div class="faq-item">
<div class="faq-question">
<h3>Can I use VLOOKUP with text values?</h3>
<span class="faq-toggle">+</span>
</div>
<div class="faq-answer">
<p>Yes, VLOOKUP can search for text values, but ensure the text matches exactly.</p>
</div>
</div>
<div class="faq-item">
<div class="faq-question">
<h3>Is there a limit to the number of cells I can use with COUNTIF?</h3>
<span class="faq-toggle">+</span>
</div>
<div class="faq-answer">
<p>COUNTIF can handle up to 255 ranges or criteria, so it's quite flexible!</p>
</div>
</div>
<div class="faq-item">
<div class="faq-question">
<h3>What if I accidentally entered a wrong formula?</h3>
<span class="faq-toggle">+</span>
</div>
<div class="faq-answer">
<p>You can easily edit the formula by clicking on the cell and making adjustments in the formula bar.</p>
</div>
</div>
<div class="faq-item">
<div class="faq-question">
<h3>Can I use these formulas in Google Sheets?</h3>
<span class="faq-toggle">+</span>
</div>
<div class="faq-answer">
<p>Absolutely! Most of these Excel formulas work similarly in Google Sheets.</p>
</div>
</div>
</div>
</div>
The world of Excel is vast and filled with possibilities! By familiarizing yourself with these essential formulas, you will not only enhance your data management skills but also gain the confidence to tackle more complex analyses. Remember, practice is key, so don’t hesitate to explore these functions in your daily tasks.
<p class="pro-note">💻Pro Tip: Keep learning! Check out more advanced tutorials to elevate your Excel skills even further.</p>