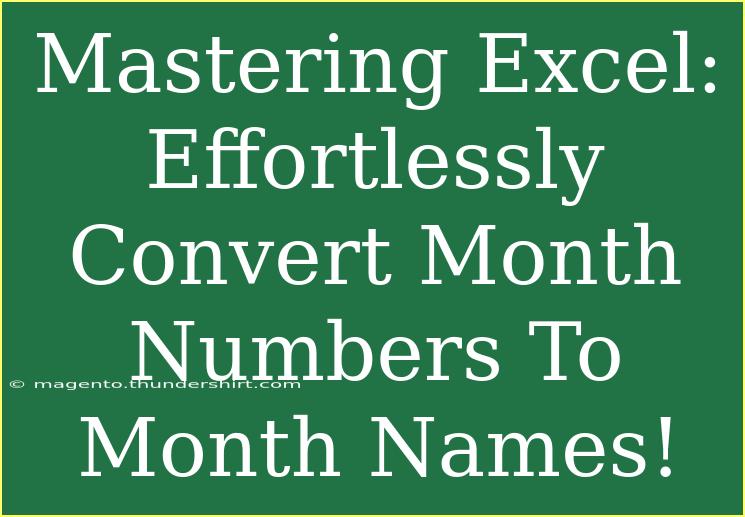If you've ever found yourself staring at a spreadsheet filled with month numbers and wishing for an easier way to convert them into their respective names, you're not alone! Converting month numbers to names in Excel can make your data much more readable and user-friendly. Whether you're preparing a report, analyzing trends, or simply organizing data, this skill is essential for any Excel user. So let’s dive into some tips, shortcuts, and advanced techniques for mastering this conversion and enhancing your Excel prowess. 🗓️✨
Understanding Excel's Date Functions
Excel is packed with powerful date functions, making it a breeze to manipulate date-related data. Two popular functions for converting month numbers to names are TEXT and CHOOSE. Both have their uses depending on the scenario and your specific needs.
Using the TEXT Function
The TEXT function is a great option when you want to convert a month number into a name quickly. Here’s how to use it:
Syntax:
=TEXT(value, format_text)
- Value: This is the month number you want to convert (for example, 1 for January).
- Format_text: The format you want. For month names, you would use
"mmmm" for the full name (January) or "mmm" for the abbreviated form (Jan).
Example:
=TEXT(A1, "mmmm")
Assuming cell A1 contains the number 1, this will display "January".
Using the CHOOSE Function
Another way to convert month numbers to names is by using the CHOOSE function. This approach is particularly useful if you have a fixed set of values and want to manually specify what each month number corresponds to.
Syntax:
=CHOOSE(index_num, value1, value2, ..., valueN)
Example:
=CHOOSE(A1, "January", "February", "March", "April", "May", "June", "July", "August", "September", "October", "November", "December")
Again, if A1 contains the number 1, this will return "January".
Tips and Shortcuts
-
Drag and Fill: After applying a formula to convert month numbers in one cell, you can drag the fill handle (small square at the bottom-right corner of the cell) to apply the formula to adjacent cells quickly.
-
Use Data Validation: To avoid inputting incorrect month numbers, use Excel's data validation feature to restrict entries between 1 and 12.
-
Format as Table: Converting data into a table can make managing and referencing month numbers and names much easier. Just highlight your data, then select “Format as Table” from the Home tab.
Common Mistakes to Avoid
When working with month conversions in Excel, there are a few pitfalls to be aware of:
-
Not Using the Right Format: Ensure you use "mmmm" for full month names and "mmm" for abbreviated names within the TEXT function. Incorrect formatting can lead to unexpected results.
-
Entering Month Numbers as Text: If month numbers are entered as text (for example, "1" instead of 1), your formulas may not work as expected. Use the VALUE function to convert text to a number.
-
Assuming Excel Recognizes Month Numbers Automatically: Excel won’t always interpret month numbers without a proper function or formula applied. Double-check your formulas if you’re not getting the expected results.
Troubleshooting Common Issues
If you find that your month conversions aren't working, here are some troubleshooting tips:
-
Check Cell Formatting: Ensure that the cells with month numbers are formatted as numbers, not text.
-
Recheck Formulas: If you’re getting errors, double-check your formula syntax and ensure all references are correct.
-
Use the Error Checking Tool: Excel has a built-in error checking tool. This can help identify common problems, especially with complex formulas.
Practical Example of Conversion
Let’s say you have a list of month numbers in column A from A1 to A12. Here’s how you might set up your worksheet:
| Month Number |
Month Name |
| 1 |
=TEXT(A1,"mmmm") |
| 2 |
=TEXT(A2,"mmmm") |
| 3 |
=TEXT(A3,"mmmm") |
| ... |
... |
| 12 |
=TEXT(A12,"mmmm") |
After applying the TEXT function for the first month, simply drag the fill handle down to fill in the rest of the column.
<div class="faq-section">
<div class="faq-container">
<h2>Frequently Asked Questions</h2>
<div class="faq-item">
<div class="faq-question">
<h3>How do I convert multiple month numbers at once?</h3>
<span class="faq-toggle">+</span>
</div>
<div class="faq-answer">
<p>You can use the fill handle to drag the formula down after applying it to the first cell.</p>
</div>
</div>
<div class="faq-item">
<div class="faq-question">
<h3>Can I convert month numbers into other languages?</h3>
<span class="faq-toggle">+</span>
</div>
<div class="faq-answer">
<p>Yes! You can customize the names in the CHOOSE function to reflect the desired language.</p>
</div>
</div>
<div class="faq-item">
<div class="faq-question">
<h3>What if I have invalid month numbers?</h3>
<span class="faq-toggle">+</span>
</div>
<div class="faq-answer">
<p>Use Excel's data validation feature to restrict inputs to valid month numbers (1-12).</p>
</div>
</div>
<div class="faq-item">
<div class="faq-question">
<h3>Is there a way to automatically format the month names in a specific style?</h3>
<span class="faq-toggle">+</span>
</div>
<div class="faq-answer">
<p>You can use conditional formatting to apply specific styles to your month names based on criteria.</p>
</div>
</div>
</div>
</div>
To wrap up, mastering the ability to convert month numbers to month names in Excel can greatly enhance your data presentations, making them clearer and more user-friendly. Remember to practice these functions and explore additional resources to deepen your understanding of Excel's capabilities. Don’t hesitate to try out these techniques on your own datasets!
<p class="pro-note">✨Pro Tip: Experiment with both TEXT and CHOOSE functions to see which works best for your unique data needs!</p>