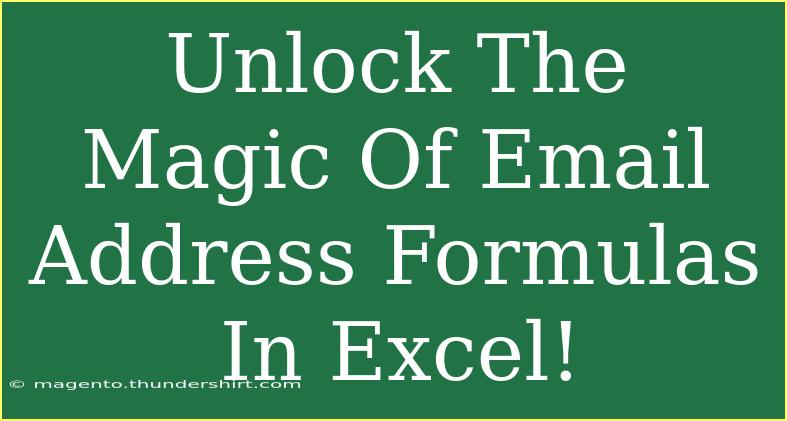When it comes to managing data in Excel, one of the most powerful yet often overlooked features is the ability to use email address formulas. These formulas can transform raw data into formatted email addresses, making your spreadsheets not only functional but also efficient. In this blog post, we'll dive into the magic of email address formulas, share helpful tips, explore advanced techniques, and guide you through troubleshooting common issues you might encounter. So, let’s get started! ✨
Understanding Email Address Formulas in Excel
Email address formulas in Excel allow you to create email addresses dynamically from various pieces of information, such as names and domains. For instance, if you have first names in one column and last names in another, you can easily combine them to form a complete email address.
The Basic Formula Structure
The most straightforward formula you can use to create an email address looks like this:
=LOWER(A1 & "." & B1 & "@domain.com")
Here’s the breakdown:
- A1 refers to the cell with the first name.
- B1 refers to the cell with the last name.
@domain.com is the domain you'd like to use for your email addresses.- The
LOWER function ensures that the email is in lowercase, which is a common email format.
Example Scenario
Imagine you have the following data in an Excel sheet:
| First Name |
Last Name |
| John |
Doe |
| Jane |
Smith |
You can apply the formula in a new column (let's say Column C) to generate email addresses:
=LOWER(A2 & "." & B2 & "@example.com")
This will output:
- john.doe@example.com
- jane.smith@example.com
Advanced Techniques for Email Formulas
Once you grasp the basics, you can explore advanced techniques to optimize your email formulas further.
1. Using IF Conditions
To make your email generation process smarter, you can incorporate IF conditions. For example, if some cells may be empty, you can avoid generating incomplete emails:
=IF(AND(A2<>"", B2<>""), LOWER(A2 & "." & B2 & "@domain.com"), "")
This formula will only generate an email if both the first and last names are present.
2. Combining with CONCATENATE or TEXTJOIN
For more complex scenarios, you can use CONCATENATE or TEXTJOIN functions to combine multiple cells into an email address. This is useful if your data spans across multiple columns.
For example:
=TEXTJOIN(".", TRUE, A2, B2) & "@domain.com"
This will concatenate first names, last names, and any additional information if needed.
Common Mistakes to Avoid
While working with email address formulas, here are some common pitfalls to keep in mind:
- Misspelling Domain: Double-check the domain part of the email for any typos.
- Incorrect Cell References: Ensure you are referencing the correct cells in your formula.
- Formatting Issues: Sometimes, names might contain spaces or unexpected characters that can lead to invalid email addresses. Use
TRIM to clean up spaces:
=LOWER(TRIM(A2) & "." & TRIM(B2) & "@domain.com")
Troubleshooting Issues
If you encounter problems when using email address formulas in Excel, here are some troubleshooting tips:
- Check for Errors: If your formula returns an error, ensure that all referenced cells contain valid data.
- Validate Email Format: If you want to ensure that the generated emails have a valid format, consider using data validation techniques in Excel.
- Debugging with Formula Evaluation: Use the Formula Evaluation tool under the Formulas tab to step through your formula to identify any issues.
<div class="faq-section">
<div class="faq-container">
<h2>Frequently Asked Questions</h2>
<div class="faq-item">
<div class="faq-question">
<h3>What if some names have middle initials?</h3>
<span class="faq-toggle">+</span>
</div>
<div class="faq-answer">
<p>You can modify your formula to include the middle initial. For example: =LOWER(A1 & "." & C1 & "." & B1 & "@domain.com") where C1 contains the middle initial.</p>
</div>
</div>
<div class="faq-item">
<div class="faq-question">
<h3>Can I include special characters in the email address?</h3>
<span class="faq-toggle">+</span>
</div>
<div class="faq-answer">
<p>While you can include special characters, it's best to stick to letters and dots for email addresses to avoid complications.</p>
</div>
</div>
<div class="faq-item">
<div class="faq-question">
<h3>How can I quickly fill down the formula for many rows?</h3>
<span class="faq-toggle">+</span>
</div>
<div class="faq-answer">
<p>Simply drag the fill handle (the small square at the bottom-right corner of the cell) down to fill the formula for adjacent cells.</p>
</div>
</div>
</div>
</div>
In summary, email address formulas in Excel are a game-changer for anyone dealing with large datasets. They save you time and help you maintain accuracy. Whether you are generating emails for a contact list, a newsletter, or for any other purpose, mastering these formulas can significantly enhance your productivity.
As you practice these techniques, feel free to explore additional tutorials to deepen your understanding. The world of Excel is vast and full of tools that can simplify your work, so don’t hesitate to keep learning!
<p class="pro-note">✨Pro Tip: Always preview your generated emails to ensure accuracy and avoid sending to incorrect addresses!</p>