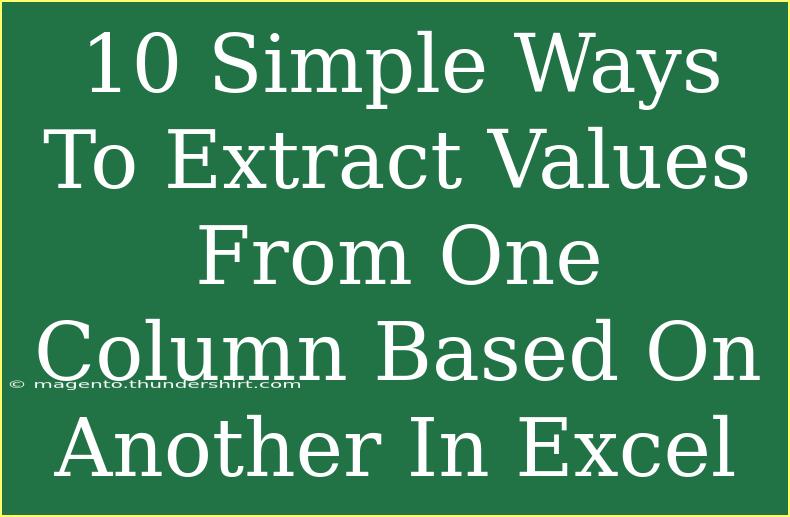Extracting values from one column based on another in Excel is an essential skill for data manipulation and analysis. It can be particularly useful when you're working with large datasets and need to filter out specific information quickly. Whether you're a seasoned Excel user or just starting, there are various techniques that can help you extract values effectively. In this blog post, we’ll explore 10 simple ways to extract values using functions, filters, and even some advanced techniques. Let’s dive in!
1. Using the VLOOKUP Function
The VLOOKUP function is one of the most popular functions in Excel used for finding specific values in a table. Here’s a quick guide to using VLOOKUP:
=VLOOKUP(lookup_value, table_array, col_index_num, [range_lookup])
Example:
Suppose you have a list of products with their respective categories in Column A and you want to find the category of a specific product in Column B.
Important Note:
<p class="pro-note">[⚠️] Ensure your lookup_value matches the data type of the values in the first column of your table_array.</p>
2. Utilizing the INDEX and MATCH Combination
The combination of INDEX and MATCH functions provides a more flexible way to look up values compared to VLOOKUP.
=INDEX(return_range, MATCH(lookup_value, lookup_range, 0))
Scenario:
If you have a list of employee names in Column A and their IDs in Column B, and you want to extract the ID of a specific employee.
Important Note:
<p class="pro-note">[🔍] The MATCH function can provide an exact match or approximate match depending on your needs.</p>
3. Applying the FILTER Function
For Excel 365 users, the FILTER function can simplify the process of extracting values based on criteria.
=FILTER(array, include, [if_empty])
Example:
If you want to extract all orders from a specific customer in Column A, you can use the FILTER function.
Important Note:
<p class="pro-note">[✨] This function automatically updates as your data changes, making it dynamic!</p>
4. Using Advanced Filters
Excel's Advanced Filter feature allows you to extract unique values based on specific criteria easily.
Steps:
- Select your data range.
- Go to the Data tab and click on "Advanced" in the Sort & Filter group.
- Choose the option to filter the list in place or to another location.
Important Note:
<p class="pro-note">[📊] Remember to set up your criteria range correctly for the advanced filter to work.</p>
5. Implementing Conditional Formatting for Quick View
Though this isn’t exactly extracting values, using conditional formatting can help you visually identify the data you need to extract.
How to Apply:
- Select your data range.
- Go to Home > Conditional Formatting > New Rule.
- Use a formula to determine which cells to format.
Important Note:
<p class="pro-note">[⚠️] This technique works well when you want to visually isolate data without making actual changes to the dataset.</p>
6. Using the UNIQUE Function
In Excel 365, the UNIQUE function allows you to list unique values from a specified range.
=UNIQUE(array, [by_col], [exactly_once])
Example:
If you want to extract unique product names from a column that might contain duplicates.
Important Note:
<p class="pro-note">[🌟] This function is very useful for creating quick summaries of data without duplicates.</p>
7. Utilizing the SUMIF Function
If you need to extract and sum values from one column based on criteria in another column, the SUMIF function is your go-to solution.
=SUMIF(range, criteria, [sum_range])
Example:
Summing sales amounts from Column B where the product name in Column A matches a specific name.
Important Note:
<p class="pro-note">[💵] This method effectively gives you total values while filtering based on specific criteria.</p>
8. Using Data Validation with List
Create a dropdown list to extract values based on a selection.
How-To:
- Select the cell where you want the dropdown.
- Go to Data > Data Validation > List.
- Select your source data.
Important Note:
<p class="pro-note">[🔽] This method allows for easier extraction and selection of data without needing to scroll through extensive lists.</p>
9. Pivot Tables for Data Analysis
Pivot Tables are excellent for extracting summary values from large datasets.
Steps:
- Select your data.
- Go to Insert > PivotTable.
- Choose your data range and layout for easy extraction.
Important Note:
<p class="pro-note">[🗃️] Use this for comprehensive analysis and reporting based on various data attributes.</p>
10. Using the CONCATENATE Function
If you need to combine values from two columns based on criteria from another, CONCATENATE can be handy.
=CONCATENATE(text1, text2, ...)
Example:
Combining first names in Column A with last names in Column B based on a matching criterion in Column C.
Important Note:
<p class="pro-note">[✨] This method can help streamline your data presentation when dealing with names, addresses, and more.</p>
<div class="faq-section">
<div class="faq-container">
<h2>Frequently Asked Questions</h2>
<div class="faq-item">
<div class="faq-question">
<h3>Can I extract data from multiple columns based on a single column's value?</h3>
<span class="faq-toggle">+</span>
</div>
<div class="faq-answer">
<p>Yes, you can use functions like VLOOKUP or FILTER to extract data from multiple columns based on the criteria of a single column.</p>
</div>
</div>
<div class="faq-item">
<div class="faq-question">
<h3>What happens if my VLOOKUP doesn't find a match?</h3>
<span class="faq-toggle">+</span>
</div>
<div class="faq-answer">
<p>If VLOOKUP cannot find a match, it returns #N/A. You can handle this with IFERROR to provide a default value.</p>
</div>
</div>
<div class="faq-item">
<div class="faq-question">
<h3>Is the FILTER function available in all Excel versions?</h3>
<span class="faq-toggle">+</span>
</div>
<div class="faq-answer">
<p>No, the FILTER function is available only in Excel 365 and later versions.</p>
</div>
</div>
<div class="faq-item">
<div class="faq-question">
<h3>How can I ensure my data is always up to date?</h3>
<span class="faq-toggle">+</span>
</div>
<div class="faq-answer">
<p>Using dynamic functions like FILTER and structured data tables ensures your data extracts update automatically with changes.</p>
</div>
</div>
</div>
</div>
Recapping the essential points, extracting values based on another column in Excel can significantly enhance your data handling efficiency. Whether you're using basic functions like VLOOKUP or advanced techniques like Pivot Tables, these methods will help streamline your workflow. Don’t hesitate to experiment with these functions in your Excel files to get the hang of them. Embrace practice, and you’ll soon navigate Excel like a pro!
<p class="pro-note">[🚀] Pro Tip: Always back up your data before performing large-scale operations to avoid accidental loss!</p>