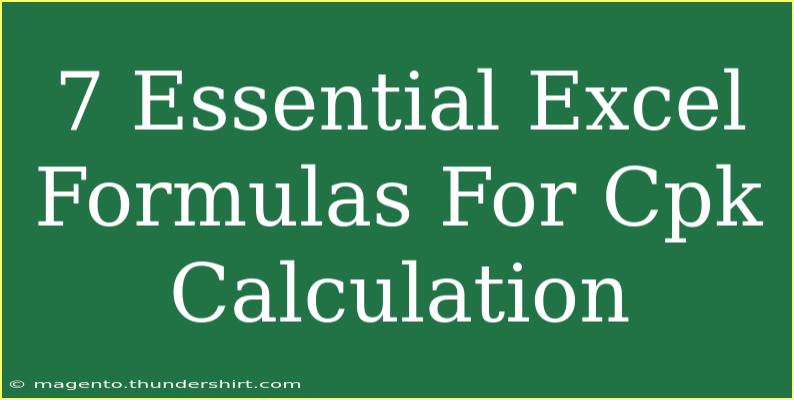When it comes to quality control and process improvement, understanding how to calculate process capability indices like Cpk (Process Capability Index) is crucial. In this post, we will explore seven essential Excel formulas that will empower you to calculate Cpk effectively and ensure that your processes meet desired quality standards. Whether you're a beginner or a seasoned professional, mastering these formulas can significantly enhance your analytical skills.
What is Cpk?
Cpk is a statistical tool used to measure how well a process can produce output within specified limits. It helps determine if a process is capable of meeting customer requirements and is particularly useful in manufacturing, engineering, and service industries. A higher Cpk value indicates that a process is more capable of producing items within the desired specifications.
Essential Excel Formulas for Cpk Calculation
To calculate Cpk in Excel, we need to break it down into simpler components: the mean, standard deviation, and the specification limits. Here are the seven essential formulas:
1. Mean (Average) Calculation
To calculate the mean (average) of a dataset, use the following formula:
=AVERAGE(range)
Example: If your data is in cells A1 to A10, the formula would look like:
=AVERAGE(A1:A10)
2. Standard Deviation Calculation
Standard deviation measures the dispersion of data points. You can calculate it using:
=STDEV.P(range) // For population data
=STDEV.S(range) // For sample data
Example: For population data in cells A1 to A10:
=STDEV.P(A1:A10)
3. Upper Specification Limit (USL) Calculation
If you have a defined Upper Specification Limit, you can simply input that value in a separate cell. For instance, if the USL is 10, you can enter it in cell B1.
4. Lower Specification Limit (LSL) Calculation
Similarly, for the Lower Specification Limit, input the value in another cell, say B2 for LSL. For example, if LSL is 5, you would enter 5 in cell B2.
5. Process Capability (Cp) Calculation
The Cp index calculates the capability of a process without considering how centered the process is:
=Cp = (USL - LSL) / (6 * Standard Deviation)
Example:
If the USL is in B1, the LSL in B2, and standard deviation in C1:
=(B1-B2)/(6*C1)
6. Cpk Calculation
The Cpk formula incorporates the process mean and adjusts the capability based on the center of the process. The formula is:
=Cpk = MIN((USL - Mean) / (3 * Standard Deviation), (Mean - LSL) / (3 * Standard Deviation))
Example: Assuming mean is in C2, USL is in B1, LSL in B2, and standard deviation in C1:
=MIN((B1-C2)/(3*C1), (C2-B2)/(3*C1))
7. Cpk Interpretation
Cpk values can be interpreted as follows:
- Cpk < 1: Process is not capable.
- Cpk = 1: Process is marginally capable.
- Cpk > 1: Process is capable, and the higher the value, the better.
Here's a quick summary in table format:
<table>
<tr>
<th>Formula</th>
<th>Excel Example</th>
</tr>
<tr>
<td>Mean</td>
<td>=AVERAGE(A1:A10)</td>
</tr>
<tr>
<td>Standard Deviation</td>
<td>=STDEV.P(A1:A10)</td>
</tr>
<tr>
<td>Upper Specification Limit (USL)</td>
<td>Enter USL in cell B1</td>
</tr>
<tr>
<td>Lower Specification Limit (LSL)</td>
<td>Enter LSL in cell B2</td>
</tr>
<tr>
<td>Cp Calculation</td>
<td>=(B1-B2)/(6C1)</td>
</tr>
<tr>
<td>Cpk Calculation</td>
<td>=MIN((B1-C2)/(3C1), (C2-B2)/(3*C1))</td>
</tr>
</table>
<p class="pro-note">📊 Pro Tip: Always ensure your data is clean and validated before performing calculations for accurate Cpk results!</p>
Common Mistakes to Avoid
As you delve into the world of process capability calculations, it's important to avoid common pitfalls that can lead to incorrect Cpk values:
-
Incorrect Data Range: Make sure to select the entire relevant dataset. Missing even one data point can skew results.
-
Neglecting the Type of Standard Deviation: Using the population standard deviation when you have a sample can lead to inaccuracies. Always confirm which method is appropriate for your data.
-
Improper Specification Limits: Ensure that the USL and LSL are correctly set. Double-check with quality standards specific to your industry.
Troubleshooting Issues
If you encounter issues while calculating Cpk in Excel, consider these troubleshooting tips:
-
Formula Errors: If you see #DIV/0! or other error messages, verify your data ranges and that you have entered non-zero standard deviation.
-
Unexpected Results: If Cpk values seem off, it may be due to outliers in your dataset. Always review your data visually (e.g., with a chart) to identify anomalies.
<div class="faq-section">
<div class="faq-container">
<h2>Frequently Asked Questions</h2>
<div class="faq-item">
<div class="faq-question">
<h3>What does a Cpk value of 1.33 indicate?</h3>
<span class="faq-toggle">+</span>
</div>
<div class="faq-answer">
<p>A Cpk value of 1.33 suggests that the process is capable and meets most quality standards effectively.</p>
</div>
</div>
<div class="faq-item">
<div class="faq-question">
<h3>How do I interpret a negative Cpk value?</h3>
<span class="faq-toggle">+</span>
</div>
<div class="faq-answer">
<p>A negative Cpk value indicates that the process mean is beyond the lower specification limit, meaning it's producing out-of-spec results.</p>
</div>
</div>
<div class="faq-item">
<div class="faq-question">
<h3>Can Cpk be used for non-manufacturing processes?</h3>
<span class="faq-toggle">+</span>
</div>
<div class="faq-answer">
<p>Yes, Cpk can be applied to any process that requires measuring quality against defined limits, including service processes.</p>
</div>
</div>
</div>
</div>
In conclusion, understanding and applying these essential Excel formulas for Cpk calculation can dramatically enhance your process improvement efforts. By accurately measuring process capability, you can make informed decisions that lead to improved quality and efficiency. Don't hesitate to practice these formulas and explore additional tutorials to enhance your skills even further!
<p class="pro-note">📈 Pro Tip: Keep a handy cheat sheet of these formulas for quick reference during your analysis!</p>