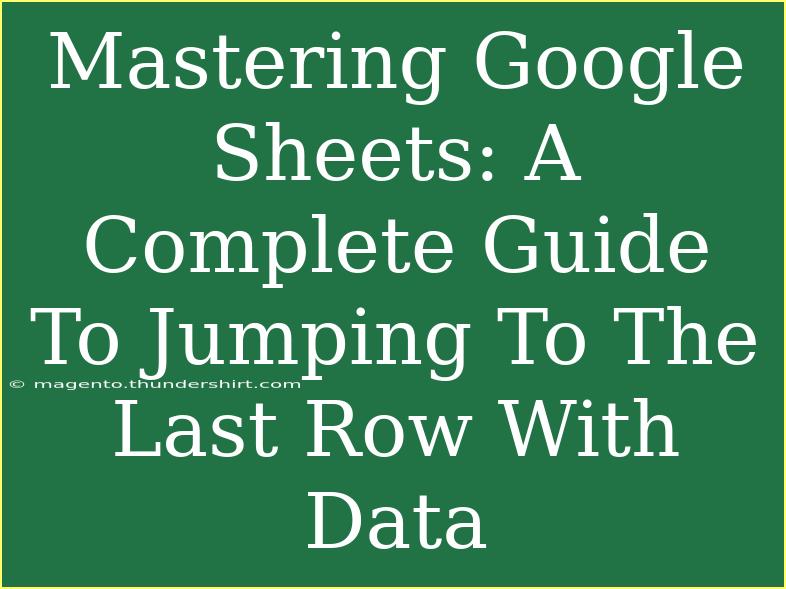Google Sheets is a powerful tool for data management and analysis, yet many users find themselves stuck when trying to navigate large datasets. One common task that seems deceptively simple is jumping to the last row with data. Whether you're compiling reports, analyzing financial data, or managing inventories, mastering the art of quickly moving through your spreadsheet can save you a ton of time. So let's dive into some handy tips, shortcuts, and advanced techniques for efficiently navigating to the last row with data in Google Sheets. 📊
Why Jumping to the Last Row Matters
When you're working with extensive datasets, scrolling to the bottom can be an exercise in frustration. Jumping to the last row with data allows you to:
- Save time: Quickly access your data without tedious scrolling. ⏳
- Improve accuracy: Avoid missing important data that's located at the bottom of your sheet.
- Enhance productivity: Focus on analysis rather than navigation.
Quick Ways to Jump to the Last Row
Keyboard Shortcuts
The quickest way to jump to the last row in Google Sheets is by using keyboard shortcuts. Here's a breakdown of the shortcuts you can employ:
| Action |
Windows Shortcut |
Mac Shortcut |
| Jump to the last row in a column |
Ctrl + Down Arrow |
⌘ Command + Down Arrow |
Simply click on any cell in the column of interest and use the respective shortcut. This method will take you straight to the last cell with data in that column.
Using the Go To Function
Another method to quickly navigate to the last row is by using the "Go To" feature:
- Press Ctrl + G (Windows) or ⌘ Command + G (Mac).
- In the dialog box, enter the cell reference of the last row (like A1048576 for a column).
- Click "OK" to jump to that cell.
This can be useful when you know exactly which cell you want to go to.
Advanced Techniques for Mastering Google Sheets
Using Scripts for Automation
If you often need to jump to the last row, creating a simple Google Apps Script can save time.
-
Open your Google Sheet.
-
Click on Extensions > Apps Script.
-
Delete any code in the editor and paste the following:
function jumpToLastRow() {
var sheet = SpreadsheetApp.getActiveSpreadsheet().getActiveSheet();
var lastRow = sheet.getLastRow();
sheet.setActiveRange(sheet.getRange(lastRow, 1));
}
-
Save the script and give it a name.
-
Assign a trigger to run it with a keyboard shortcut.
Now you can jump to the last row with just a click! 🖱️
Leveraging Filters
If you're often dealing with filtered data, navigating to the last row can be tricky. Here’s a method to tackle this:
- Click on the filter icon in the column header.
- In the filter options, select "Blanks".
- This will display only blank rows, allowing you to quickly spot the last row with data.
Remember to turn off the filter afterward to see your complete dataset again.
Common Mistakes to Avoid
When trying to jump to the last row with data, there are a few common pitfalls to be aware of:
- Not Being in the Right Column: Make sure your cursor is in the right column before using the keyboard shortcuts. If your active cell is in a column without data, the shortcut will not work as intended.
- Forgetting about Hidden Rows: If you've hidden rows in your sheet, jumping to the last row may take you to a hidden row. Always check your filters and hidden rows when troubleshooting.
Troubleshooting Tips
If you find that your shortcuts aren’t working:
- Check for Merged Cells: Merged cells can disrupt normal navigation. Unmerge cells if necessary.
- Look for Non-Empty Rows: Sometimes, a stray character can cause a row to be counted as non-empty. Clear any unnecessary content.
Use Cases for Jumping to the Last Row
To truly appreciate how jumping to the last row can enhance your Google Sheets experience, consider these scenarios:
- Budget Tracking: If you’re logging expenses, being able to jump to the last entry can help you quickly analyze your spending.
- Project Management: Access the latest project status updates without unnecessary navigation time.
- Data Entry: Speed up your data entry process by quickly moving to the next available cell.
FAQs
<div class="faq-section">
<div class="faq-container">
<h2>Frequently Asked Questions</h2>
<div class="faq-item">
<div class="faq-question">
<h3>What if my last row is empty?</h3>
<span class="faq-toggle">+</span>
</div>
<div class="faq-answer">
<p>Google Sheets considers the last row with any content, including formulas or formatting. If it appears empty, check for hidden characters or formatting.</p>
</div>
</div>
<div class="faq-item">
<div class="faq-question">
<h3>Can I change the keyboard shortcuts in Google Sheets?</h3>
<span class="faq-toggle">+</span>
</div>
<div class="faq-answer">
<p>Google Sheets currently does not allow users to customize keyboard shortcuts, but you can use Google Apps Scripts for customized functions.</p>
</div>
</div>
<div class="faq-item">
<div class="faq-question">
<h3>Why doesn’t my shortcut work sometimes?</h3>
<span class="faq-toggle">+</span>
</div>
<div class="faq-answer">
<p>Ensure that you are focused on the correct column and that no other pop-ups or input forms are active that may interfere with the shortcuts.</p>
</div>
</div>
</div>
</div>
In conclusion, mastering the skill of jumping to the last row in Google Sheets is not just a neat trick but an essential technique that can significantly enhance your workflow. Whether you’re a beginner or an experienced user, utilizing these shortcuts and tips can save you valuable time and help streamline your data management tasks. Remember to practice these techniques and explore related tutorials to get the most out of Google Sheets. Your efficiency will thank you!
<p class="pro-note">📌Pro Tip: Familiarize yourself with Google Sheets shortcuts for quicker navigation and greater efficiency in your tasks!</p>