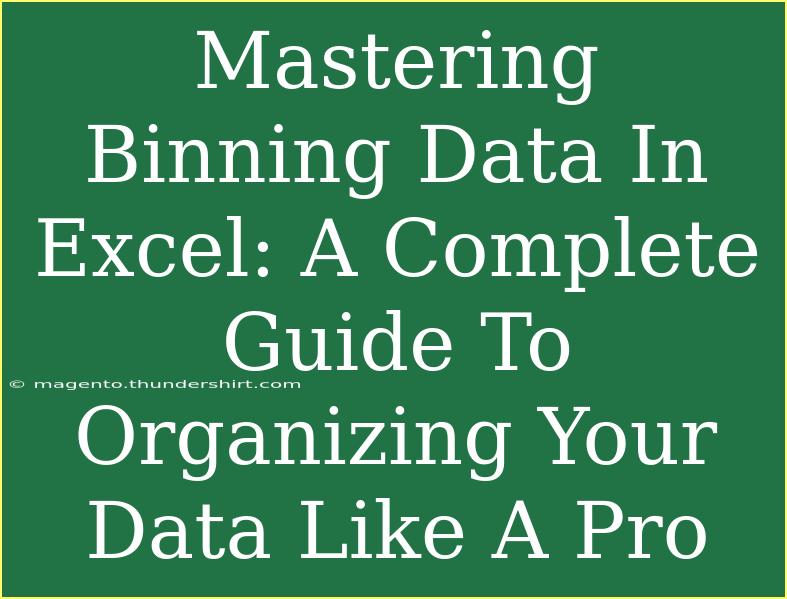Organizing your data effectively is a vital skill that can take your data analysis to the next level. One method that stands out for its simplicity and effectiveness is data binning. If you’re looking to master the art of binning data in Excel, you’re in for a treat! 🥳 In this comprehensive guide, we will explore helpful tips, advanced techniques, and common pitfalls to avoid when binning your data.
What is Data Binning?
Data binning, often known as data grouping, involves the process of sorting data into specified ranges. This technique is especially useful for visualizing distributions, summarizing large data sets, and facilitating meaningful comparisons. Whether you are a data analyst, student, or a curious individual trying to make sense of numbers, mastering binning can significantly enhance your analytical capabilities.
Why Use Data Binning?
Data binning brings several advantages, including:
- Easier Visualization: By grouping data, it becomes easier to create charts that represent trends or distributions.
- Streamlined Analysis: Binning allows you to focus on data patterns rather than individual values, making it simpler to analyze your findings.
- Error Reduction: Aggregating data can reduce the potential for errors in calculations or interpretations.
Getting Started: Binning Data in Excel
Let's break down the process of binning data into manageable steps. 🛠️
Step 1: Prepare Your Data
Before binning, ensure your data is clean and properly formatted. Remove duplicates and check for any anomalies.
Step 2: Create Bins
Decide how you want to group your data. You can create bins based on intervals (e.g., 0-10, 11-20, etc.) or categories (e.g., Low, Medium, High).
| Bin Name |
Range |
| Low |
0 - 10 |
| Medium |
11 - 20 |
| High |
21 - 30 |
Step 3: Use the COUNTIF Function
To count how many data points fall within each bin, you can use the COUNTIF function. For example:
=COUNTIF(A:A, "<=10") // Counts values less than or equal to 10
=COUNTIF(A:A, ">10") // Counts values greater than 10
Step 4: Create a Histogram
Visualize your binned data by creating a histogram. Here’s how:
- Highlight the bin range and the corresponding frequency counts.
- Go to the 'Insert' tab on the ribbon.
- Select 'Insert Statistic Chart' and choose 'Histogram.'
This will create a visual representation of your binned data, making it easier to interpret trends and patterns.
Helpful Tips and Shortcuts
- Use Excel Tables: Converting your data to a table can make it easier to reference data ranges dynamically.
- Customize Bins: Right-click on the histogram and select ‘Format Data Series’ to customize bin width or the number of bins.
- Quick Analysis Tool: Use the Quick Analysis tool (Ctrl + Q) to generate a histogram instantly.
- Keyboard Shortcuts: Familiarize yourself with shortcuts to navigate Excel quicker, such as Ctrl + C for copy or Ctrl + V for paste.
Common Mistakes to Avoid
Binning data can be straightforward, but there are common pitfalls to avoid:
- Choosing the Wrong Bin Size: Selecting bins that are too wide or too narrow can distort your analysis. Experiment with different sizes to find what works best for your data.
- Neglecting Outliers: Always check for outliers before binning, as they can skew your data.
- Ignoring Labels: Clearly label your bins for clarity. This helps communicate your findings effectively.
Troubleshooting Issues
You might encounter some challenges while binning data. Here are a few common issues and how to resolve them:
- Missing Bins: If your histogram doesn’t show all bins, ensure that your bin range covers the entirety of your data set.
- Wrong Frequency Counts: Double-check your COUNTIF formulas for accuracy. Make sure they reference the correct data ranges.
- Data Not Updating: If your data changes, ensure that your bins and formulas are dynamic by using Excel tables.
Examples of Binning Data in Real Life
Let’s consider some practical scenarios to illustrate the effectiveness of binning data:
- Sales Data: If you run a retail business, you can bin your monthly sales data into ranges (e.g., $0-1000, $1001-5000) to analyze sales trends over time.
- Test Scores: Educators can bin students' test scores into categories (e.g., Fail, Pass, Merit, Distinction) to evaluate overall performance easily.
- Age Groups: Marketers can bin customer ages into categories to tailor products to specific age demographics.
Frequently Asked Questions
<div class="faq-section">
<div class="faq-container">
<h2>Frequently Asked Questions</h2>
<div class="faq-item">
<div class="faq-question">
<h3>What is the best way to define bins?</h3>
<span class="faq-toggle">+</span>
</div>
<div class="faq-answer">
<p>The best way to define bins is by considering the range of your data and the purpose of your analysis. Aim for equal intervals for numerical data or categorize them logically for qualitative data.</p>
</div>
</div>
<div class="faq-item">
<div class="faq-question">
<h3>Can I bin dates in Excel?</h3>
<span class="faq-toggle">+</span>
</div>
<div class="faq-answer">
<p>Yes, you can bin dates in Excel! You can create bins based on ranges of days, months, or years, depending on your analysis needs.</p>
</div>
</div>
<div class="faq-item">
<div class="faq-question">
<h3>How do I adjust bin size in a histogram?</h3>
<span class="faq-toggle">+</span>
</div>
<div class="faq-answer">
<p>Right-click on the histogram, select ‘Format Data Series,’ and adjust the ‘Bin width’ or specify the number of bins to change the size as needed.</p>
</div>
</div>
<div class="faq-item">
<div class="faq-question">
<h3>Is it possible to create custom bins in Excel?</h3>
<span class="faq-toggle">+</span>
</div>
<div class="faq-answer">
<p>Absolutely! You can manually enter custom bin ranges when creating a histogram by specifying them in a separate column.</p>
</div>
</div>
</div>
</div>
As you delve into the world of data binning, remember the key takeaways: clear organization, the strategic selection of bins, and effective visualization are critical to mastering this skill. Practice binning with different datasets to solidify your understanding.
Exploring related tutorials can enhance your knowledge even further. Don't hesitate to dive into those resources to expand your expertise. Happy analyzing!
<p class="pro-note">🎯Pro Tip: Consistent practice with different datasets will enhance your binning skills and boost your data analysis confidence!</p>