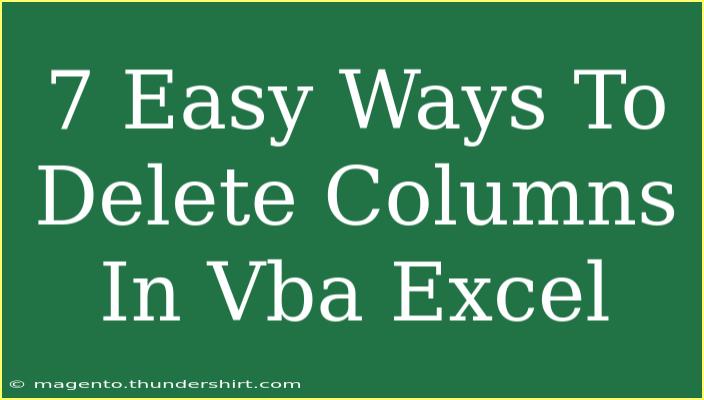When it comes to managing data in Excel, sometimes you need to get rid of unnecessary information, such as entire columns. Deleting columns using VBA (Visual Basic for Applications) can help you automate this process efficiently. Whether you're preparing a report or cleaning up data, mastering column deletion in Excel with VBA can save you a great deal of time. In this article, we'll explore seven easy ways to delete columns in Excel VBA, along with handy tips, common mistakes to avoid, and troubleshooting advice to make your experience smooth and seamless.
Understanding Column Deletion in VBA
Before we dive into the actual methods, it's important to understand how VBA handles columns. In VBA, columns are referred to by their letters (A, B, C, etc.) or by their index numbers (1, 2, 3, etc.). This gives you flexibility in how you choose to delete them.
1. Delete a Single Column by Column Letter
One of the simplest ways to delete a column is by referring to its letter. Below is a basic example:
Sub DeleteColumnByLetter()
Columns("B").Delete
End Sub
In this snippet, we delete column B. You can easily change "B" to whichever column you wish to delete.
2. Delete Multiple Columns by Letter
If you need to delete more than one column at once, you can specify multiple letters:
Sub DeleteMultipleColumnsByLetter()
Columns("B:C").Delete
End Sub
Here, both column B and column C will be deleted.
3. Delete a Column by Column Index
Instead of using letters, you can also delete a column by its index number:
Sub DeleteColumnByIndex()
Columns(2).Delete
End Sub
In this case, the second column, which is column B, is removed.
4. Delete Columns Based on Criteria
Imagine needing to delete columns based on a specific condition, such as empty columns. Here’s how to do it:
Sub DeleteEmptyColumns()
Dim c As Range
For Each c In ActiveSheet.UsedRange.Columns
If Application.WorksheetFunction.CountA(c) = 0 Then
c.Delete
End If
Next c
End Sub
This code loops through all columns in the used range and deletes any that are empty.
5. Delete Columns with a Specific Name
You might want to delete columns based on their header name. Below is a practical example:
Sub DeleteColumnByName()
Dim ws As Worksheet
Set ws = ThisWorkbook.Sheets("Sheet1")
Dim col As Range
Set col = ws.Rows(1).Find("DeleteMe")
If Not col Is Nothing Then
col.EntireColumn.Delete
End If
End Sub
This code finds the column with the header "DeleteMe" in the first row and deletes it.
6. Delete Columns Dynamically Based on User Input
Sometimes, you might want to delete columns dynamically based on user input:
Sub DeleteColumnUserInput()
Dim colName As String
colName = InputBox("Enter column letter to delete (e.g., B):")
If colName <> "" Then
Columns(colName).Delete
End If
End Sub
With this code, users can specify which column to delete, making it a flexible option.
7. Delete Columns from a Selection
If you have a selection of columns, and you only want to delete the ones you've selected, use this code:
Sub DeleteSelectedColumns()
Selection.Delete
End Sub
By using this method, any columns that the user has highlighted will be deleted.
Common Mistakes to Avoid
- Not Saving Your Work: Before running any VBA script that deletes data, always save a backup of your work to prevent any accidental loss.
- Wrong Column Reference: Ensure you're referencing the correct column letter or index; otherwise, you may end up deleting important data.
- Using Wrong Context: Remember that certain methods work better in specific contexts, like selecting a worksheet before executing the script.
Troubleshooting Common Issues
- Error Messages: If you encounter an error message, it could be due to trying to delete a column that doesn't exist. Always double-check the reference you're using.
- VBA Disabled: Ensure that your Excel settings allow macros to run. You may need to enable content for your VBA scripts to function.
- Unexpected Deletions: If columns you didn't intend to delete are removed, review your criteria and ensure that they correctly specify the intended columns.
<div class="faq-section">
<div class="faq-container">
<h2>Frequently Asked Questions</h2>
<div class="faq-item">
<div class="faq-question">
<h3>How do I delete an entire row instead of a column?</h3>
<span class="faq-toggle">+</span>
</div>
<div class="faq-answer">
<p>You can use the Rows property instead of Columns. For example: Rows(2).Delete deletes the second row.</p>
</div>
</div>
<div class="faq-item">
<div class="faq-question">
<h3>Can I recover a deleted column in Excel?</h3>
<span class="faq-toggle">+</span>
</div>
<div class="faq-answer">
<p>If you haven't saved after the deletion, you can usually undo the action by pressing Ctrl + Z. Otherwise, you may need to restore from a backup.</p>
</div>
</div>
<div class="faq-item">
<div class="faq-question">
<h3>Is there a way to confirm before deleting a column?</h3>
<span class="faq-toggle">+</span>
</div>
<div class="faq-answer">
<p>Yes, you can add a message box before the deletion line to confirm with the user, like this: If MsgBox("Delete this column?", vbYesNo) = vbYes Then.</p>
</div>
</div>
<div class="faq-item">
<div class="faq-question">
<h3>Can I delete columns based on their width?</h3>
<span class="faq-toggle">+</span>
</div>
<div class="faq-answer">
<p>Yes! You can loop through columns and check their width, deleting any that are below a certain threshold using the ColumnWidth property.</p>
</div>
</div>
</div>
</div>
In summary, deleting columns in Excel VBA can be straightforward and effective when you know the right techniques. Whether you're looking to delete a single column or manage multiple columns at once, these methods will empower you to handle data more efficiently. Don't hesitate to practice these methods, and explore related tutorials to expand your Excel VBA skills!
<p class="pro-note">🧠Pro Tip: Always test your code on a sample sheet before running it on important data!</p>