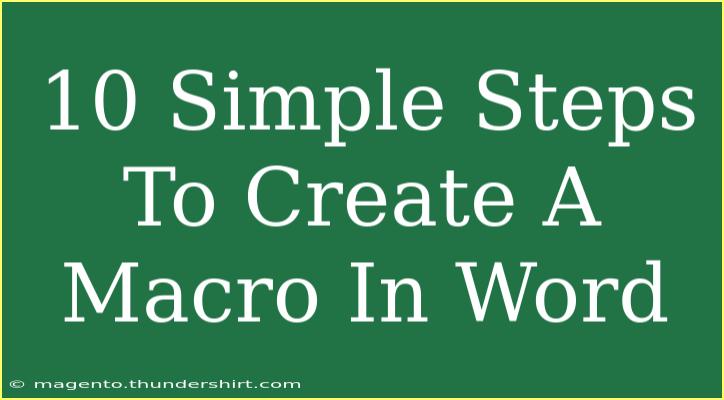Creating a macro in Word can significantly enhance your productivity, automating repetitive tasks and saving you precious time. If you’re looking to learn how to create a macro that suits your needs perfectly, you’ve landed on the right page! 📝 In this guide, we will walk you through ten simple steps to create a macro in Microsoft Word, share some useful tips, common pitfalls to avoid, and answer frequently asked questions. By the end, you will feel empowered to streamline your work using macros!
What is a Macro?
Before diving into the steps, let’s clarify what a macro is. A macro is essentially a set of instructions that automates a sequence of tasks in Word. Whether you're formatting text, inserting images, or creating complex layouts, a macro can help you accomplish these tasks with a simple keystroke or button click. 🎉
10 Simple Steps to Create a Macro in Word
Creating a macro is easier than you might think! Follow these steps, and you'll be a macro pro in no time.
Step 1: Open the Developer Tab
To start creating a macro, you need to access the Developer tab. If it’s not visible in your ribbon, here’s how to enable it:
- Go to File.
- Click on Options.
- In the Word Options dialog box, choose Customize Ribbon.
- In the right column, check the box for Developer.
- Click OK.
Step 2: Start Recording Your Macro
Once you’ve enabled the Developer tab:
- Click on the Developer tab.
- Select Record Macro from the ribbon.
Step 3: Name Your Macro
In the Record Macro dialog box, you’ll need to give your macro a meaningful name. Avoid spaces and special characters; instead, use underscores (e.g., Format_Heading).
Step 4: Assign a Shortcut Key (Optional)
If you want to access your macro quickly, you can assign it a shortcut key:
- In the same dialog box, click on Keyboard.
- Press the desired shortcut combination.
- Click Assign and then Close.
Step 5: Choose Where to Store the Macro
You can save your macro in different locations. You may choose:
- All Documents (Normal.dotm): Makes it available in all Word documents.
- This Document: Only available in the current document.
Step 6: Begin Performing Actions
With the macro recording active, perform the tasks you want to automate in Word. This could include typing text, formatting, or inserting elements like tables or images. Every action will be recorded!
Step 7: Stop Recording
Once you’ve completed the desired actions, stop recording:
- Return to the Developer tab.
- Click on Stop Recording.
Step 8: Test Your Macro
It’s time to put your macro to the test:
- Open a new document.
- Use the shortcut key you assigned (if you set one) or run the macro via the Developer tab > Macros.
- Confirm that your recorded actions execute correctly.
Step 9: Edit Your Macro (If Necessary)
If you need to make adjustments:
- Go to the Developer tab.
- Click on Macros.
- Select your macro and click Edit. Here, you can modify the VBA code if you have programming knowledge.
Step 10: Save Your Document
Don’t forget to save your document to ensure that all macros are preserved!
<table>
<tr>
<th>Step</th>
<th>Action</th>
</tr>
<tr>
<td>1</td>
<td>Open the Developer Tab</td>
</tr>
<tr>
<td>2</td>
<td>Start Recording Your Macro</td>
</tr>
<tr>
<td>3</td>
<td>Name Your Macro</td>
</tr>
<tr>
<td>4</td>
<td>Assign a Shortcut Key (Optional)</td>
</tr>
<tr>
<td>5</td>
<td>Choose Where to Store the Macro</td>
</tr>
<tr>
<td>6</td>
<td>Begin Performing Actions</td>
</tr>
<tr>
<td>7</td>
<td>Stop Recording</td>
</tr>
<tr>
<td>8</td>
<td>Test Your Macro</td>
</tr>
<tr>
<td>9</td>
<td>Edit Your Macro (If Necessary)</td>
</tr>
<tr>
<td>10</td>
<td>Save Your Document</td>
</tr>
</table>
Helpful Tips for Using Macros Effectively
- Keep It Simple: Start with basic actions before diving into complex ones.
- Organize Your Macros: Name them clearly for easy identification later.
- Regular Testing: Frequently test your macros to ensure they work as intended.
Common Mistakes to Avoid
- Using Spaces in Names: Spaces can create confusion, so opt for underscores or CamelCase.
- Skipping the Test Phase: Always test your macro before fully integrating it into your workflow.
- Ignoring Document Types: Remember that macros can behave differently in various document types.
Troubleshooting Issues
If you encounter any issues while creating or using macros, here are a few troubleshooting tips:
- Macro Security Settings: Ensure that macros are enabled in your Word settings. Go to File > Options > Trust Center > Trust Center Settings > Macro Settings.
- Check Your VBA Code: If you edited your macro and it’s not working, review the code for errors.
- Recreate the Macro: Sometimes, it’s easier to start fresh if a macro is behaving strangely.
<div class="faq-section">
<div class="faq-container">
<h2>Frequently Asked Questions</h2>
<div class="faq-item">
<div class="faq-question">
<h3>Can I delete a macro?</h3>
<span class="faq-toggle">+</span>
</div>
<div class="faq-answer">
<p>Yes, you can delete a macro from the Developer tab by selecting the macro and clicking the "Delete" button.</p>
</div>
</div>
<div class="faq-item">
<div class="faq-question">
<h3>Are macros safe to use?</h3>
<span class="faq-toggle">+</span>
</div>
<div class="faq-answer">
<p>Macros can be safe, but always be cautious and only enable macros from trusted sources to avoid potential security risks.</p>
</div>
</div>
<div class="faq-item">
<div class="faq-question">
<h3>How do I share a macro with others?</h3>
<span class="faq-toggle">+</span>
</div>
<div class="faq-answer">
<p>You can export the macro as a file or share the document in which the macro is saved, ensuring others have access to the necessary macros.</p>
</div>
</div>
</div>
</div>
Wrapping it up, creating and using macros in Word can drastically improve your workflow, making tedious tasks a breeze. With these steps, tips, and answers to your questions, you now possess the knowledge to harness the full power of macros! Don’t hesitate to experiment with different actions and create macros that work for you.
<p class="pro-note">✌️Pro Tip: Regularly review and clean up your macros to keep your workspace organized!</p>