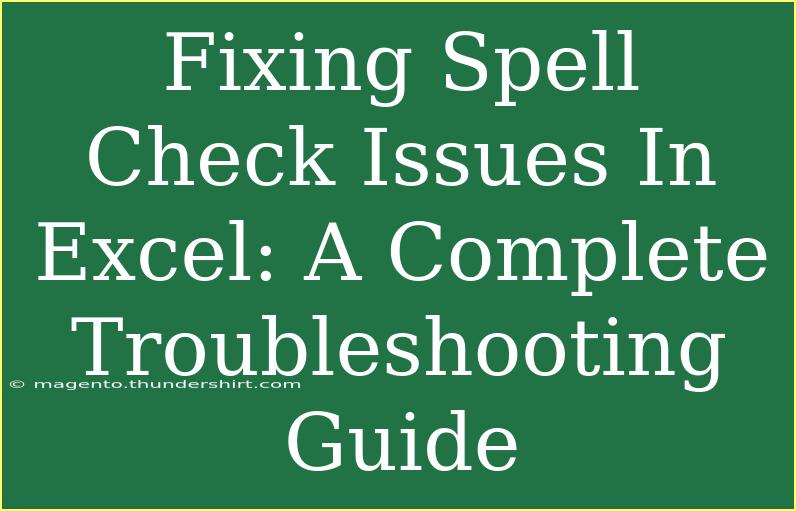When you're working with Excel, whether for personal projects or professional tasks, ensuring your data is free of errors is crucial. One common issue that users face is problems with spell check. Maybe you’ve typed up a detailed report or a financial analysis, and it seems that no matter what you do, Excel just won't highlight those spelling errors. Don’t worry! We’re here to guide you through fixing those pesky spell check issues in Excel. 💪
Understanding Spell Check in Excel
Excel's spell check feature is not as widely recognized as in word processing software, but it is essential for maintaining professionalism and clarity in your spreadsheets. The spell checker helps identify and suggest corrections for misspelled words, but it doesn’t always catch everything, and sometimes it may not work as expected.
Common Reasons for Spell Check Issues
- Language Settings: Excel may be set to a different language than the one you’re typing in.
- Ignoring Errors: If certain words are continuously added to the dictionary, spell check may skip them.
- Worksheet Settings: Spell check may be disabled or not set to run in certain worksheets.
- Corrupt Files: Occasionally, file corruption can hinder spell check functionality.
Steps to Fix Spell Check in Excel
Let’s dive into the process of troubleshooting spell check issues. Follow these steps to get your spell check back on track.
1. Check Language Settings
How to Change Language Settings
- Open Excel.
- Click on File in the top menu.
- Select Options.
- Go to Language.
- Under "Choose Editing Languages," ensure the correct language is selected (e.g., English, Spanish).
- If necessary, add a new language.
2. Modify Proofing Options
Excel might be set to ignore certain errors. Let’s adjust these settings:
- Click on File.
- Select Options and navigate to Proofing.
- Check the boxes under "When correcting spelling in Excel" to enable options like "Check spelling as you type".
3. Enable Spell Check in Sheets
For some users, spell check may be disabled for specific sheets. Here’s how to enable it:
- Right-click on the worksheet tab at the bottom.
- Select View Code to open the VBA editor.
- Check if there’s code preventing spell check.
4. Clear the Custom Dictionary
If Excel is ignoring errors because it assumes they’re correct, you may need to clear your custom dictionary.
- In the Proofing Options, click on Custom Dictionaries.
- Select the dictionary and click Edit Word List to remove any words you don’t want.
5. Repair Office Installation
If all else fails, your Office installation may be corrupted. Here’s how to repair it:
- Open Control Panel.
- Click on Programs > Programs and Features.
- Find Microsoft Office, right-click, and select Change.
- Choose Repair and follow the prompts.
Summary Table of Steps
<table>
<tr>
<th>Step</th>
<th>Description</th>
</tr>
<tr>
<td>1</td>
<td>Check and set correct language settings.</td>
</tr>
<tr>
<td>2</td>
<td>Modify proofing options to enable spell check.</td>
</tr>
<tr>
<td>3</td>
<td>Enable spell check in specific sheets.</td>
</tr>
<tr>
<td>4</td>
<td>Clear the custom dictionary.</td>
</tr>
<tr>
<td>5</td>
<td>Repair Office installation if necessary.</td>
</tr>
</table>
<p class="pro-note">📝 Pro Tip: Always save a backup of your Excel files before making significant changes or repairs!</p>
Common Mistakes to Avoid
In the quest to troubleshoot spell check, you might fall into some common pitfalls. Here are mistakes to avoid:
- Overlooking Language Settings: Many users forget to check their language preferences; this is often the easiest fix!
- Ignoring Proofing Options: Always ensure your settings are correctly configured to allow Excel to check spelling.
- Not Restarting Excel: Sometimes, after making changes, you need to restart the program for changes to take effect.
- Neglecting Updates: Make sure your Excel is up to date; Microsoft frequently releases updates that fix bugs and enhance features.
Troubleshooting Tips
Here are a few additional troubleshooting tips:
- Restart Your Computer: Sometimes, a simple restart can resolve multiple issues.
- Check for Updates: Keep Excel updated to the latest version to avoid bugs.
- Try Safe Mode: Launch Excel in Safe Mode (hold down the CTRL key while starting Excel) to see if the issue persists.
- Disable Add-ins: Occasionally, add-ins can cause conflicts. Disable them to check if they’re the culprit.
<div class="faq-section">
<div class="faq-container">
<h2>Frequently Asked Questions</h2>
<div class="faq-item">
<div class="faq-question">
<h3>Why is my spell check not working in Excel?</h3>
<span class="faq-toggle">+</span>
</div>
<div class="faq-answer">
<p>Your spell check may not work due to incorrect language settings, proofing options not enabled, or even file corruption. Make sure to review these settings first.</p>
</div>
</div>
<div class="faq-item">
<div class="faq-question">
<h3>How do I set the default language for spell check in Excel?</h3>
<span class="faq-toggle">+</span>
</div>
<div class="faq-answer">
<p>Go to File > Options > Language and ensure the language you want is set as the default under “Choose Editing Languages.”</p>
</div>
</div>
<div class="faq-item">
<div class="faq-question">
<h3>Can I add words to the Excel dictionary?</h3>
<span class="faq-toggle">+</span>
</div>
<div class="faq-answer">
<p>Yes! When spell check finds a word it doesn't recognize, you can choose to add it to the dictionary directly.</p>
</div>
</div>
</div>
</div>
Understanding how to effectively utilize the spell check feature in Excel is vital for ensuring accuracy and professionalism in your work. By following the steps outlined above, you can troubleshoot and resolve any issues that might arise with the spell check function.
As a recap, remember to check your language settings, modify proofing options, enable spell check for specific sheets, clear your custom dictionary, and consider repairing your Office installation if needed.
We encourage you to practice using these tips and explore related tutorials to fully harness the capabilities of Excel. Happy spreadsheeting! 📊
<p class="pro-note">🔧 Pro Tip: Regularly check for software updates to ensure you have the latest features and fixes!</p>