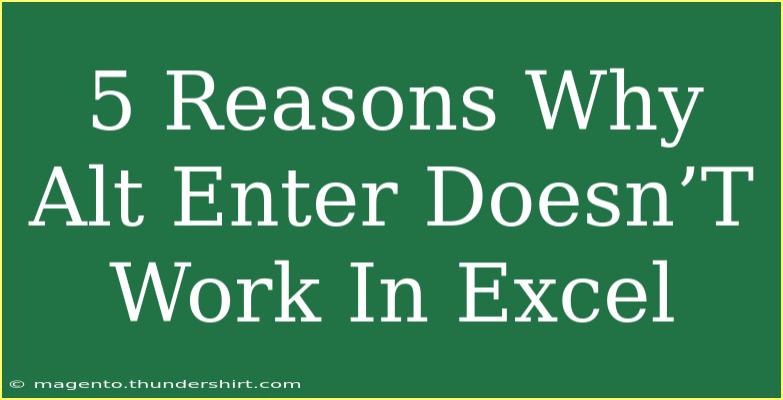When you're using Excel, one of the shortcuts that many people find invaluable is Alt + Enter, which allows you to create a new line within the same cell. However, there are times when this simple command just doesn’t seem to work. In this blog post, we will explore five common reasons why Alt + Enter may not function as expected in Excel and provide you with helpful tips to troubleshoot and resolve these issues. 🛠️
1. Cell Formatting Issues
Sometimes, the way a cell is formatted can interfere with the Alt + Enter function. If a cell is set to a specific format like "Text" or "General," it should support multi-line text. However, if you have set it to "Custom" without allowing line breaks, you may face problems.
Solution:
To fix this, you can change the cell format:
- Right-click on the cell and select Format Cells.
- Choose the Alignment tab.
- Under Text control, ensure that the Wrap text option is checked.
<p class="pro-note">📝Pro Tip: If you want to quickly wrap text in multiple cells, select the range and follow the same steps above.</p>
2. Excel Version Compatibility
Different versions of Excel may behave differently with shortcuts. If you are using an older version of Excel, or if you're working on a different operating system like Mac, the behavior of Alt + Enter could differ.
Solution:
Verify your Excel version and consider updating it. For Mac users, instead of Alt + Enter, you might need to use Control + Option + Enter for the same functionality.
<p class="pro-note">🍏Pro Tip: Always check Excel's official guidelines based on your operating system for specific shortcuts.</p>
3. Sticky Keys or Keyboard Issues
If you are using a keyboard that has sticky keys enabled or if there is an issue with your keyboard, the Alt + Enter command may not register correctly. This can also happen if certain keys are physically stuck or not functioning.
Solution:
- Check your keyboard settings to disable sticky keys.
- Test your keyboard on another application to ensure all keys are functioning properly.
<p class="pro-note">🔑Pro Tip: Using an external keyboard can help rule out issues related to built-in keyboard malfunctions.</p>
4. Excel is Not in Editing Mode
The Alt + Enter command only works when you're in editing mode for a cell. If you're not currently editing the cell, pressing Alt + Enter will have no effect.
Solution:
To enter editing mode:
- Double-click on the cell where you want to add a line break, or
- Select the cell and press F2.
Now, you should be able to use Alt + Enter without any issues.
<p class="pro-note">🖱️Pro Tip: If you're copying data from other sources, ensure you click into the cell first before pasting to avoid confusion.</p>
5. Conflicts with Other Software or Add-Ins
Sometimes, other software or Excel add-ins can interfere with Excel’s shortcuts. For instance, if you have clipboard managers or macro utilities running, they might override the default Excel functionalities.
Solution:
- Disable any third-party add-ins and see if that resolves the issue.
- Close unnecessary applications running in the background that may be causing a conflict.
<p class="pro-note">⚙️Pro Tip: You can test Excel in safe mode to check if any add-ins are the culprits. Press Ctrl while opening Excel to enter this mode.</p>
<div class="faq-section">
<div class="faq-container">
<h2>Frequently Asked Questions</h2>
<div class="faq-item">
<div class="faq-question">
<h3>What is Alt + Enter used for in Excel?</h3>
<span class="faq-toggle">+</span>
</div>
<div class="faq-answer">
<p>Alt + Enter is used in Excel to create a new line within the same cell, allowing you to organize text more effectively.</p>
</div>
</div>
<div class="faq-item">
<div class="faq-question">
<h3>Why does Alt + Enter sometimes not work?</h3>
<span class="faq-toggle">+</span>
</div>
<div class="faq-answer">
<p>Alt + Enter may not work due to cell formatting, Excel version compatibility, keyboard issues, not being in editing mode, or conflicts with other software.</p>
</div>
</div>
<div class="faq-item">
<div class="faq-question">
<h3>How do I enter editing mode in Excel?</h3>
<span class="faq-toggle">+</span>
</div>
<div class="faq-answer">
<p>You can enter editing mode by double-clicking the cell or selecting it and pressing F2.</p>
</div>
</div>
<div class="faq-item">
<div class="faq-question">
<h3>Can keyboard settings affect Excel shortcuts?</h3>
<span class="faq-toggle">+</span>
</div>
<div class="faq-answer">
<p>Yes, certain keyboard settings such as sticky keys can affect the functionality of shortcuts like Alt + Enter in Excel.</p>
</div>
</div>
</div>
</div>
Recapping the key points, we explored five common reasons why Alt + Enter might not work in Excel, ranging from cell formatting issues to conflicts with add-ins. It’s essential to ensure you’re in editing mode, that your Excel version is up to date, and that no keyboard or software issues are preventing you from using this shortcut.
By following the troubleshooting tips shared, you should find it easier to navigate and utilize Excel's features effectively. Don't hesitate to practice these techniques and explore related tutorials available on our blog for enhancing your Excel skills!
<p class="pro-note">🖥️Pro Tip: Regularly updating your software and practicing keyboard shortcuts can greatly enhance your productivity in Excel.</p>