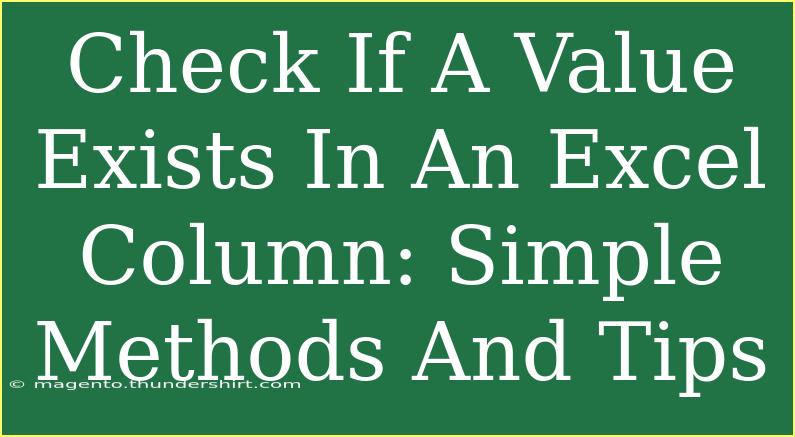If you've ever found yourself staring at a sea of numbers and data in Excel, frantically searching for a specific value, you're not alone! 🤔 Excel is an incredibly powerful tool for managing data, but it can sometimes feel overwhelming when you're trying to locate specific entries. Fear not! In this guide, we’re going to explore simple methods and tips to check if a value exists in an Excel column. Whether you’re a beginner or an experienced user, you'll find these techniques useful for streamlining your workflow.
Methods to Check for a Value in Excel
1. Using the VLOOKUP Function
One of the most commonly used functions in Excel is VLOOKUP. It stands for "Vertical Lookup," and it allows you to search for a specific value in a column and return a corresponding value from another column.
Here’s how to use it:
Important Note:
<p class="pro-note">Always use FALSE as the last parameter for an exact match.</p>
2. Using the MATCH Function
The MATCH function is another effective method to find the position of a value in a column. It returns the relative position of an item in an array that matches a specified value.
Here’s how to do it:
- Syntax:
=MATCH(lookup_value, lookup_array, [match_type])
- Example: To find if “Banana” exists in column A:
=MATCH("Banana", A:A, 0)
If it returns an error (#N/A), it means "Banana" is not found in the column.
3. Using the COUNTIF Function
If you simply want to check if a value exists without needing any additional information, the COUNTIF function is your best friend! This function counts the number of cells that meet a specified condition.
How to use it:
- Syntax:
=COUNTIF(range, criteria)
- Example: To check if “Orange” exists in column A:
=COUNTIF(A:A, "Orange")
If the result is greater than 0, then “Orange” exists in column A.
4. Conditional Formatting
Conditional formatting allows you to highlight specific cells based on their value. This is a great visual aid to quickly see if your value exists.
Follow these steps:
- Select the column you want to check.
- Go to the Home tab, click on "Conditional Formatting."
- Choose "Highlight Cells Rules" and then "Equal To."
- Enter the value you’re searching for and select a formatting style.
Now, if the value exists, it will be highlighted! 🎨
5. Filtering
Filtering is a straightforward method to search for specific values within a column:
- Click on the dropdown arrow in the column header.
- Type the value you’re looking for in the search box.
- If it appears, you’ll know that the value exists in that column.
Common Mistakes to Avoid
1. Incorrect Data Types
One common issue when searching for values in Excel is that the data types do not match. For example, searching for a number formatted as text might yield no results even if it exists. Always ensure you're using the correct data type.
2. Ignoring Spaces
Extra spaces in your data can prevent successful lookups. Use the TRIM() function to eliminate any extra spaces in your data.
3. Using VLOOKUP with Sorted Data
If you're using VLOOKUP with the last parameter as TRUE, your data needs to be sorted. Otherwise, you may get incorrect results.
Troubleshooting Tips
- #N/A Error: This means the value you're looking for doesn’t exist. Double-check for typos or extra spaces.
- #VALUE! Error: This often occurs if you try to perform an operation with incompatible data types.
- Slow Performance: If your workbook is slow, try limiting your data range instead of using entire columns (like
A:A), which can enhance performance.
<div class="faq-section">
<div class="faq-container">
<h2>Frequently Asked Questions</h2>
<div class="faq-item">
<div class="faq-question">
<h3>Can I check for multiple values at once?</h3>
<span class="faq-toggle">+</span>
</div>
<div class="faq-answer">
<p>Yes! You can use array formulas or create separate formulas for each value to check for multiple entries.</p>
</div>
</div>
<div class="faq-item">
<div class="faq-question">
<h3>What if my value has leading zeros?</h3>
<span class="faq-toggle">+</span>
</div>
<div class="faq-answer">
<p>Ensure the cells are formatted as text if your values have leading zeros, as Excel often removes them when formatted as numbers.</p>
</div>
</div>
<div class="faq-item">
<div class="faq-question">
<h3>Is there a way to search case-sensitive in Excel?</h3>
<span class="faq-toggle">+</span>
</div>
<div class="faq-answer">
<p>Yes! You can combine EXACT() with other functions like IF to perform a case-sensitive search.</p>
</div>
</div>
</div>
</div>
In conclusion, checking if a value exists in an Excel column doesn't have to be a daunting task. With methods like VLOOKUP, MATCH, and COUNTIF, you can easily find what you’re looking for. Don't forget about the visual aids that conditional formatting and filtering provide to make your search even easier.
Practice using these methods and explore related tutorials to enhance your Excel skills further. The more familiar you are with these functions, the more efficient you'll become in managing your data!
<p class="pro-note">🌟 Pro Tip: Regularly practice these functions to sharpen your Excel skills and boost your productivity!</p>