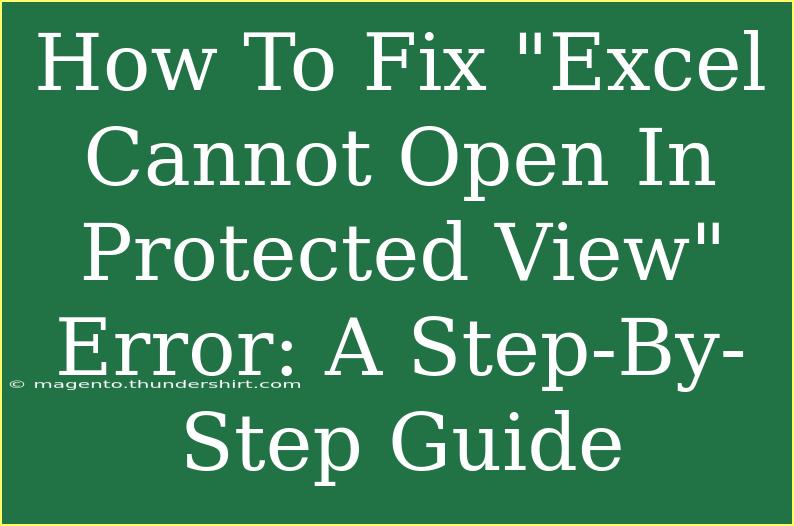If you've ever encountered the dreaded "Excel Cannot Open in Protected View" error, you're not alone! This frustrating situation can arise when trying to open Excel files, particularly those downloaded from the internet or received as email attachments. Not only is it inconvenient, but it can also throw a wrench in your productivity. But don’t worry—this guide will help you navigate through the issue with some helpful tips, shortcuts, and advanced techniques. So, let’s dive in! 📊
Understanding Protected View in Excel
Before we delve into fixing the error, it's essential to understand what Protected View is. Microsoft Excel employs this feature to safeguard your computer from potentially dangerous files, especially those obtained from untrusted sources. When a file opens in Protected View, you won't be able to edit it right away. Instead, you'll see a warning message, and you'll have to enable editing to access the content fully.
However, in certain cases, Excel may prevent you from accessing files altogether, displaying the error message, "Excel Cannot Open in Protected View." This can stem from several factors, including:
- Security settings that are too strict
- Corrupted files
- Outdated Excel software
- Permissions issues
Common Ways to Fix the Error
Let’s go through some straightforward solutions to tackle the "Excel Cannot Open in Protected View" error.
1. Enable Editing for the Specific File
If you're seeing the error for a single file, the first step is to check if you can enable editing:
- Open the Excel file.
- Look for a yellow bar at the top of the window that says "Protected View."
- Click on "Enable Editing."
If this doesn't work and the error persists, proceed to the next method.
2. Adjust Your Trust Center Settings
Excel's Trust Center manages settings related to security. Here’s how to change the settings to allow certain files to be opened:
- Open Excel.
- Click on File in the top-left corner.
- Select Options.
- Click on Trust Center on the left side.
- Click on Trust Center Settings.
- Select Protected View.
- Uncheck the boxes for the options that you want to disable. For example, you might want to uncheck:
- "Enable Protected View for files originating from the internet"
- "Enable Protected View for files located in unsafe locations"
3. Check for Corrupted Files
Sometimes the issue can be due to file corruption. To see if your file is corrupted, try opening other Excel files. If only one specific file doesn't open, it might be the culprit. You can try:
- Re-saving the file in a different format (if possible).
- Asking the sender to resend the file.
4. Update Excel
An outdated version of Excel may cause compatibility issues. Here’s how to update:
- Open Excel.
- Go to File > Account.
- Click on Update Options.
- Select Update Now to install the latest updates.
5. Check Permissions
Sometimes, permissions can cause this error. Ensure that you have the necessary permissions to open the file:
- Right-click on the Excel file.
- Select Properties.
- Under the Security tab, check your user permissions.
- Make sure that your user account has permission to open and edit the file.
Advanced Techniques for Troubleshooting
If none of the previous solutions have worked, it might be time to explore some advanced troubleshooting techniques.
6. Open Excel in Safe Mode
Running Excel in Safe Mode can help determine if the issue is caused by an add-in or other customizations.
- Press Windows + R on your keyboard.
- Type
excel /safe and hit Enter.
- Try opening the file in Safe Mode.
7. Disable Add-Ins
Sometimes, add-ins can interfere with the normal functioning of Excel. Here’s how to disable them:
- Open Excel.
- Go to File > Options.
- Click on Add-ins.
- At the bottom, in the Manage box, select COM Add-ins and click Go.
- Uncheck all add-ins and click OK.
8. Repair Office
If the problem persists, you may need to repair your Office installation.
- Go to Control Panel.
- Click on Programs > Programs and Features.
- Find Microsoft Office in the list.
- Right-click and select Change.
- Choose Repair and follow the prompts.
Helpful Tips and Common Mistakes to Avoid
- Don't Ignore Updates: Regularly update Excel to ensure you have the latest features and security fixes.
- Backup Files: Always keep backups of important files to avoid losing data in case of corruption.
- Use Reliable Sources: When downloading files, ensure they come from trusted websites.
<div class="faq-section">
<div class="faq-container">
<h2>Frequently Asked Questions</h2>
<div class="faq-item">
<div class="faq-question">
<h3>Why does my Excel file open in Protected View?</h3>
<span class="faq-toggle">+</span>
</div>
<div class="faq-answer">
<p>Excel opens files in Protected View to protect your computer from potentially harmful content. This typically happens with files downloaded from the internet or received as email attachments.</p>
</div>
</div>
<div class="faq-item">
<div class="faq-question">
<h3>Can I disable Protected View permanently?</h3>
<span class="faq-toggle">+</span>
</div>
<div class="faq-answer">
<p>Yes, you can adjust your Trust Center settings to disable Protected View, but keep in mind this may expose your system to risks from untrusted files.</p>
</div>
</div>
<div class="faq-item">
<div class="faq-question">
<h3>How can I recover a corrupted Excel file?</h3>
<span class="faq-toggle">+</span>
</div>
<div class="faq-answer">
<p>You can try opening the file in Excel's Safe Mode or using the "Open and Repair" option when opening files. If these methods don’t work, consider recovering an older version from backups.</p>
</div>
</div>
<div class="faq-item">
<div class="faq-question">
<h3>What should I do if the error persists?</h3>
<span class="faq-toggle">+</span>
</div>
<div class="faq-answer">
<p>If the error continues after following these steps, consider repairing your Office installation or reaching out to Microsoft Support for further assistance.</p>
</div>
</div>
</div>
</div>
The "Excel Cannot Open in Protected View" error can be annoying, but with the strategies outlined above, you should be able to solve this issue quickly and efficiently. Always remember to regularly update your software, and keep an eye out for any potential security issues that may arise from files downloaded from the internet.
Take some time to practice these techniques and explore more tutorials related to Excel on our blog. The more you learn, the more effective you'll be in managing these issues!
<p class="pro-note">📌Pro Tip: Regularly back up important Excel files to avoid data loss from corruption.</p>