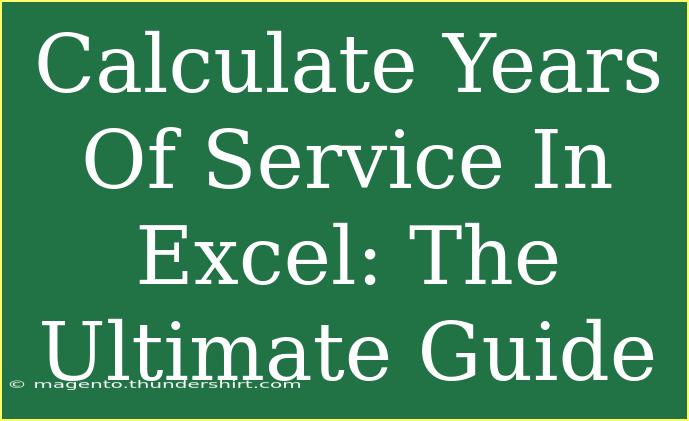Calculating years of service in Excel can be a game-changer for businesses and individuals alike. Whether you're managing employee records, handling retirement calculations, or simply wanting to keep track of how long someone has been part of your team, knowing how to calculate years of service efficiently is essential. In this ultimate guide, we will walk you through various methods to do this, along with helpful tips, troubleshooting advice, and a handy FAQs section.
Understanding the Basics
Before diving into the formulas and functions, it’s crucial to understand what you’re calculating. The years of service typically refers to the duration between the start date of employment and the current date (or end date) measured in years. Excel provides various functions that can help you compute this efficiently.
Setting Up Your Spreadsheet
To start, let’s create a simple Excel spreadsheet to track employee information. Here’s how to set it up:
- Open a new Excel spreadsheet.
- Label your columns:
- A1: Employee Name
- B1: Start Date
- C1: Current Date (or End Date)
- D1: Years of Service
Here’s a quick view of how it should look:
<table>
<tr>
<th>Employee Name</th>
<th>Start Date</th>
<th>Current Date</th>
<th>Years of Service</th>
</tr>
<tr>
<td>John Doe</td>
<td>01/05/2015</td>
<td>02/01/2023</td>
<td></td>
</tr>
<tr>
<td>Jane Smith</td>
<td>06/12/2010</td>
<td>02/01/2023</td>
<td></td>
</tr>
</table>
Basic Formula to Calculate Years of Service
Now, let’s get down to the calculations. You can calculate the years of service using a simple formula.
-
Click on cell D2 (where you want the years of service to appear).
-
Enter the following formula:
=DATEDIF(B2, C2, "Y")
- B2 is the Start Date.
- C2 is the Current Date.
"Y" signifies that you want the result in years.
-
Press Enter, and you'll see the calculated years of service appear in cell D2.
-
Drag down the fill handle from D2 to D3 to apply the same formula to other rows.
Important Notes:
<p class="pro-note">Ensure that the Start Date and Current Date are formatted correctly as dates for the formula to work properly. 📅</p>
Advanced Techniques for More Accuracy
While the DATEDIF function provides a straightforward calculation, there might be instances when you need to be more precise. For example, if you want to account for months and days as well, you can modify your approach.
Using DATEDIF for Complete Breakdown
You can also calculate the total years, months, and days of service using the DATEDIF function as follows:
-
To calculate months:
=DATEDIF(B2, C2, "YM")
-
To calculate days:
=DATEDIF(B2, C2, "MD")
-
Combine these formulas for a complete breakdown:
=DATEDIF(B2, C2, "Y") & " years, " & DATEDIF(B2, C2, "YM") & " months, " & DATEDIF(B2, C2, "MD") & " days."
This formula provides a detailed view of service duration in a single cell.
Common Mistakes to Avoid
-
Wrong Date Formats: Ensure your dates are formatted correctly. Excel may misinterpret text as dates, leading to incorrect calculations.
-
Cell References: Make sure you're referencing the correct cells when applying your formulas. Double-check that B2 and C2 are correctly pointing to the right start and current dates.
-
Using TODAY(): If you want to calculate years of service based on today's date without manually entering the current date, you can replace C2 with the TODAY() function:
=DATEDIF(B2, TODAY(), "Y")
Troubleshooting Issues
-
If you see a #VALUE! error: This often means one of your date cells is not recognized as a valid date. Double-check the formatting.
-
If results seem off: Review your formula for accuracy and ensure your date ranges are correct.
Practical Example
Let’s apply everything we discussed! Imagine you have an employee named John Doe who joined on January 5, 2015, and you're calculating his service on February 1, 2023.
- Enter his information into the appropriate columns.
- Use the basic formula in D2:
=DATEDIF(B2, C2, "Y")
- His years of service will display as 7 years.
Frequently Asked Questions
<div class="faq-section">
<div class="faq-container">
<h2>Frequently Asked Questions</h2>
<div class="faq-item">
<div class="faq-question">
<h3>Can I calculate service time in months instead of years?</h3>
<span class="faq-toggle">+</span>
</div>
<div class="faq-answer">
<p>Yes, you can modify the DATEDIF function to show months by using "M" instead of "Y".</p>
</div>
</div>
<div class="faq-item">
<div class="faq-question">
<h3>What should I do if the start date is in the future?</h3>
<span class="faq-toggle">+</span>
</div>
<div class="faq-answer">
<p>Ensure that all your dates are accurate and correct. If you input a future date, it will yield a negative value.</p>
</div>
</div>
<div class="faq-item">
<div class="faq-question">
<h3>Is it possible to calculate years of service for a group of employees at once?</h3>
<span class="faq-toggle">+</span>
</div>
<div class="faq-answer">
<p>Yes, by dragging the formula down, you can apply it to multiple rows simultaneously.</p>
</div>
</div>
<div class="faq-item">
<div class="faq-question">
<h3>Can I include partial years in my calculation?</h3>
<span class="faq-toggle">+</span>
</div>
<div class="faq-answer">
<p>Yes, you can use the advanced techniques we discussed to include months and days in your calculation.</p>
</div>
</div>
</div>
</div>
Calculating years of service in Excel is not just a skill; it's a powerful tool that can enhance your management capabilities. By mastering the DATEDIF function and understanding how to troubleshoot common problems, you can streamline your processes and save valuable time.
As you practice these techniques, don’t hesitate to explore other related tutorials on Excel functionalities. With each new skill, you’ll find that you’re unlocking more of Excel's powerful potential. Happy calculating!
<p class="pro-note">🌟 Pro Tip: Always keep your spreadsheet organized and well-formatted for easier calculations and record keeping!</p>