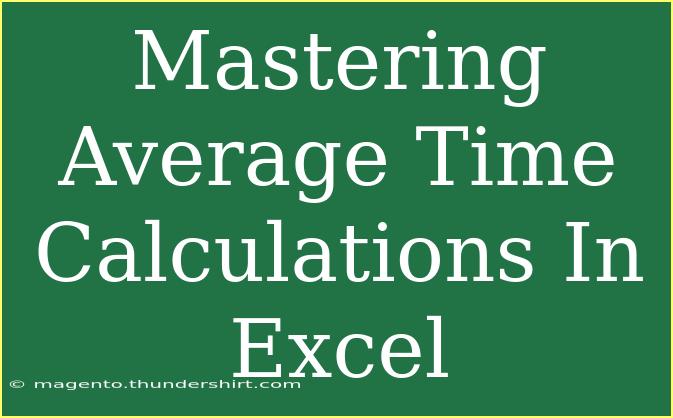Calculating average times in Excel can be a daunting task, especially if you're trying to juggle various formats and functions. Whether you're a student analyzing project timelines, a professional tracking employee hours, or simply someone curious about how to make the most of Excel's powerful capabilities, this guide is here to help you master average time calculations effectively. By the end of this article, you'll have a robust understanding of how to handle time data in Excel, along with tips, common pitfalls to avoid, and practical examples to reinforce your learning. Let's dive into the world of Excel time calculations! ⏰
Understanding Time Formats in Excel
Before we get into the nitty-gritty of calculations, it’s essential to understand how Excel interprets time. Excel recognizes time as a fraction of a day, with 1 hour equating to 1/24 and 1 minute as 1/1440. Here’s a quick breakdown of time format in Excel:
| Format |
Excel Representation |
| 1 Hour |
1/24 |
| 1 Minute |
1/1440 |
| 1 Second |
1/86400 |
This understanding helps when entering and manipulating time data. For example, if you type “1:00” into a cell, Excel interprets it as 1 hour.
Inputting Time Data
When entering time data into Excel, make sure you’re consistent with your formatting:
- Use Colons: Always use colons to separate hours, minutes, and seconds (e.g.,
hh:mm:ss).
- 24-Hour Format: Stick to the 24-hour format to avoid AM/PM confusion.
Example of Entering Time Data
Suppose you have the following project time logs:
| Task |
Duration |
| Task A |
02:30 |
| Task B |
01:15 |
| Task C |
03:45 |
In this example, ensure each time entry follows the hh:mm format.
Calculating Average Time
To find the average time in Excel, you can use the AVERAGE function. Follow these steps:
- Select Your Cells: Click on the cell where you want to display the average.
- Enter the Function: Type
=AVERAGE( and select the range of cells that contains your time data. Close the parenthesis and press Enter.
Example Calculation
Using the above data:
=AVERAGE(B2:B4)
Assuming your durations are in cells B2 to B4, this formula will yield an average time of 02:30.
<p class="pro-note">💡Pro Tip: Ensure that the cell displaying the average is formatted correctly as hh:mm to see the result accurately!</p>
Converting Time to Decimal
Sometimes, you may want the average time in decimal hours for better readability or further calculations. Here’s how to do it:
- Use the following formula:
=(AVERAGE(B2:B4)*24)
This formula converts the average time from Excel’s internal representation into decimal hours.
Example
Continuing with our earlier example, this would give you 2.5 hours for the average time.
Handling Common Issues
While calculating average time, users often encounter some common issues. Here are a few to watch out for:
-
Negative Time Values: If your data includes time entries that exceed 24 hours, Excel might display errors or negative values. To resolve this, ensure your formatting accommodates higher time values (e.g., [h]:mm).
-
Incorrect Formats: If your average time displays as #VALUE!, it could be due to inconsistent formats. Double-check your time entries to ensure they all follow the hh:mm:ss format.
Shortcuts and Techniques
To enhance your efficiency with time calculations in Excel, consider the following shortcuts and techniques:
-
Use Keyboard Shortcuts: Familiarize yourself with common Excel shortcuts like Ctrl + ; to insert the current date, or Ctrl + Shift + ; for the current time. This can speed up data entry.
-
Format Cells Quickly: Use Ctrl + 1 to open the Format Cells dialog box quickly. This way, you can adjust the time format with ease.
-
Conditional Formatting: Highlight tasks based on the duration. For instance, set a rule to color tasks that exceed a certain time threshold. This visualization can help manage your tasks more effectively.
Common Mistakes to Avoid
When working with average time calculations, it’s easy to slip into a few common traps:
-
Mixing Formats: Make sure all your time data is in the same format. Mixing hh:mm with text or other number formats can lead to errors.
-
Failing to Check Cell Formats: Always check that the cell where you display the average is set to the appropriate time format. Otherwise, you might see incorrect results.
Practical Example: Tracking Project Hours
Imagine you are tracking project hours for three different tasks, and you want to find the average duration for the entire project. Here’s how you can structure it:
| Task |
Duration |
Comments |
| Task A |
02:30 |
Completed on time |
| Task B |
01:15 |
Delayed due to issues |
| Task C |
03:45 |
Ahead of schedule |
-
Calculate the Average:
- Use the formula
=AVERAGE(B2:B4) to find the average duration.
-
Convert to Decimal:
- Use
=(AVERAGE(B2:B4)*24) to express the average time in decimal hours.
-
Visualize Results:
- Utilize conditional formatting to highlight any tasks that exceed the average time.
<div class="faq-section">
<div class="faq-container">
<h2>Frequently Asked Questions</h2>
<div class="faq-item">
<div class="faq-question">
<h3>How can I format a cell to show total hours worked beyond 24 hours?</h3>
<span class="faq-toggle">+</span>
</div>
<div class="faq-answer">
<p>You can format the cell as [h]:mm in the Format Cells dialog under Number > Custom. This will allow it to display hours exceeding 24 correctly.</p>
</div>
</div>
<div class="faq-item">
<div class="faq-question">
<h3>What should I do if Excel shows a #VALUE! error?</h3>
<span class="faq-toggle">+</span>
</div>
<div class="faq-answer">
<p>This usually indicates a format issue. Ensure all your time entries are in a consistent hh:mm format and check for any cells that may contain text or errors.</p>
</div>
</div>
<div class="faq-item">
<div class="faq-question">
<h3>Can I average times that include different formats?</h3>
<span class="faq-toggle">+</span>
</div>
<div class="faq-answer">
<p>It’s best to standardize your formats before averaging. Mixing formats (like text and numbers) can lead to inaccurate results.</p>
</div>
</div>
<div class="faq-item">
<div class="faq-question">
<h3>How do I convert average time into hours and minutes?</h3>
<span class="faq-toggle">+</span>
</div>
<div class="faq-answer">
<p>To convert average time into hours and minutes, you can use the format [h]:mm and simply average your time data as shown in the examples above.</p>
</div>
</div>
</div>
</div>
By now, you should feel more equipped to calculate average times in Excel. The ability to manage time effectively is invaluable in various fields, whether in work, education, or personal projects. Practicing with sample data, experimenting with different functions, and exploring related tutorials will help reinforce these concepts and boost your Excel prowess.
<p class="pro-note">🎯Pro Tip: Don't hesitate to explore Excel's help features or online forums when you encounter challenges; there's a wealth of knowledge available!</p>