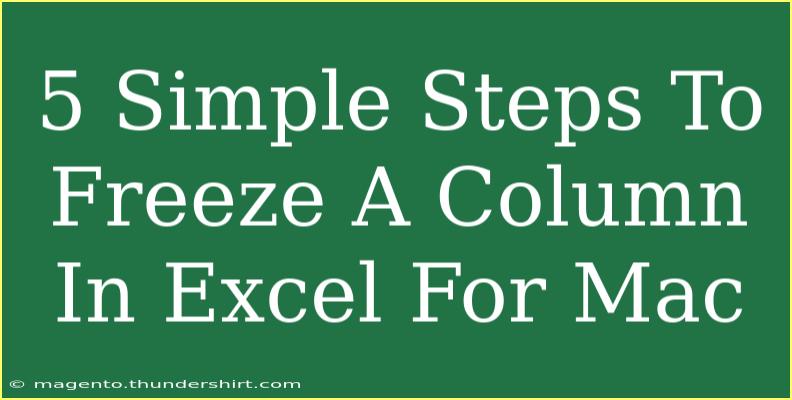Freezing a column in Excel for Mac is an excellent way to keep important data visible while scrolling through long spreadsheets. It can enhance your productivity by ensuring that you never lose track of headers or crucial reference points as you navigate your dataset. In this guide, we’ll walk you through the simple steps to freeze a column in Excel for Mac, share some handy tips, and highlight common mistakes to avoid. Let's get started!
Why Freeze Columns in Excel?
Freezing columns can drastically improve your workflow when you’re dealing with large amounts of data. Here are a few reasons why you might want to consider this feature:
- Enhanced Visibility: Always have the context of what your data represents without needing to scroll back to the top.
- Improved Navigation: Easily navigate through your data without losing sight of essential headers.
- Efficient Data Analysis: Quickly compare values across long lists while keeping key identifiers in view.
Now, let’s dive into the steps for freezing a column in Excel for Mac.
Steps to Freeze a Column in Excel for Mac
-
Open Your Excel Workbook: Launch Excel on your Mac and open the workbook where you want to freeze a column.
-
Select the Column: Click on the column header that you want to freeze. If you want to freeze the first column, just click on "A".
-
Access the View Tab: Navigate to the top menu and click on the “View” tab.
-
Freeze the Column: In the View tab, look for the "Freeze" option. Click on it, and then select “Freeze First Column”.
-
Verify Your Freeze: Scroll horizontally to ensure that the frozen column remains visible while the others scroll out of view.
Example Scenario
Imagine you have a sales report spanning several columns, with each column representing different salespeople and their numbers. By freezing the first column (the names), you can scroll through the sales numbers without losing sight of who the sales figures belong to.
<table>
<tr>
<th>Name</th>
<th>Sales Q1</th>
<th>Sales Q2</th>
<th>Sales Q3</th>
<th>Sales Q4</th>
</tr>
<tr>
<td>John Doe</td>
<td>$1,500</td>
<td>$2,200</td>
<td>$3,100</td>
<td>$2,900</td>
</tr>
<tr>
<td>Jane Smith</td>
<td>$1,700</td>
<td>$2,500</td>
<td>$3,400</td>
<td>$3,200</td>
</tr>
</table>
In this example, if you freeze the "Name" column, it will always be displayed as you scroll through the sales figures for each quarter!
Tips and Techniques for Freezing Columns Effectively
-
Multiple Columns: If you want to freeze more than just the first column, select the cell to the right of the columns you wish to freeze, then choose "Freeze Panes" instead of just "Freeze First Column".
-
Unfreezing Columns: To unfreeze your columns, simply return to the "View" tab, click on "Freeze", and select "Unfreeze Panes".
-
Using Shortcuts: Familiarize yourself with keyboard shortcuts for efficient navigation. Unfortunately, Excel for Mac doesn't have a direct shortcut for freezing columns, but mastering the menu navigation can speed up your workflow.
Common Mistakes to Avoid
Here are a few common pitfalls to watch out for when freezing columns in Excel:
-
Not Selecting the Right Column: Ensure that you have the correct column selected before freezing it. It’s easy to overlook and end up with the wrong column frozen.
-
Trying to Freeze Non-Adjacent Columns: Excel only allows freezing contiguous columns when using the "Freeze Panes" option. If you need to freeze non-adjacent columns, you’ll have to structure your data differently.
-
Forgetting to Unfreeze: If you often switch between different views, make it a habit to unfreeze when you no longer need the fixed columns, so you don’t inadvertently confuse yourself.
Troubleshooting Common Issues
If you encounter issues while trying to freeze columns, here are some common fixes:
-
Columns Not Freezing: Make sure you’re selecting the correct header. If it’s still not working, try restarting Excel or your Mac.
-
Cannot Find the Freeze Option: If you don’t see the Freeze option under the View tab, ensure you’re not in a restricted or minimal view. Try switching to Normal view.
<div class="faq-section">
<div class="faq-container">
<h2>Frequently Asked Questions</h2>
<div class="faq-item">
<div class="faq-question">
<h3>Can I freeze multiple columns in Excel for Mac?</h3>
<span class="faq-toggle">+</span>
</div>
<div class="faq-answer">
<p>Yes, to freeze multiple columns, select the first cell to the right of the columns you want to freeze and then choose "Freeze Panes" from the View tab.</p>
</div>
</div>
<div class="faq-item">
<div class="faq-question">
<h3>Will frozen columns affect printing?</h3>
<span class="faq-toggle">+</span>
</div>
<div class="faq-answer">
<p>No, freezing columns does not affect the printed layout. However, you can set specific print titles if you want headers to appear on every page.</p>
</div>
</div>
<div class="faq-item">
<div class="faq-question">
<h3>Is there a way to freeze rows as well?</h3>
<span class="faq-toggle">+</span>
</div>
<div class="faq-answer">
<p>Yes, you can freeze rows in a similar manner by selecting the row below the ones you want to freeze and choosing "Freeze Panes".</p>
</div>
</div>
</div>
</div>
Recap of key points: Freezing a column in Excel for Mac is straightforward and incredibly useful for managing large datasets. Remember to regularly check which columns you have frozen, as well as the ability to unfreeze them when necessary. We encourage you to practice these steps, explore related tutorials, and enhance your Excel skills even further. Your productivity will thank you!
<p class="pro-note">🔍Pro Tip: Always save your work before making significant changes to avoid any loss of data!</p>