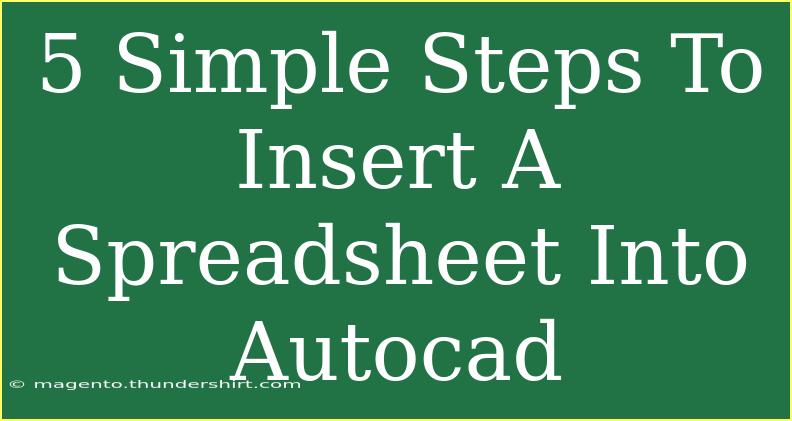Inserting a spreadsheet into AutoCAD can be a game changer for architects, engineers, and designers looking to enhance their projects with detailed data. If you’ve ever needed to integrate numeric data, calculations, or tabular information into your drawings, you’re in the right place! This guide will walk you through 5 simple steps to effectively insert a spreadsheet into AutoCAD. 🚀
Why Insert a Spreadsheet into AutoCAD?
Using spreadsheets in AutoCAD brings several benefits:
- Data Visualization: You can visualize numerical data alongside your designs, making it easier to analyze and present.
- Efficiency: Quick updates and edits in spreadsheets will reflect in your AutoCAD drawings, saving time.
- Collaboration: Teams can work better together by sharing and inserting data seamlessly.
Now, let's dive into the steps for a smooth and successful insertion of a spreadsheet into AutoCAD!
Step 1: Prepare Your Spreadsheet
Before jumping into AutoCAD, make sure your spreadsheet is ready for import. You can use software like Microsoft Excel, Google Sheets, or others to create your data table.
- Organize your data: Arrange your data neatly, ensuring all information is clear.
- Remove unnecessary formatting: Keep it simple for easier import; avoid complex formulas or styles that might not translate well.
- Save your spreadsheet: If you're using Excel, save your file in
.xlsx or .xls format.
Step 2: Open AutoCAD and Your Drawing
Launch AutoCAD and open the drawing where you want to insert the spreadsheet.
- Start a New Drawing: If you don't have a current project, create a new drawing.
- Set Your Layout: Make sure the layout is ready for the integration of your data.
Step 3: Insert the Spreadsheet
Now it's time to insert that beautifully prepared spreadsheet!
- Go to the Insert tab on the ribbon.
- Click on OLE Object from the "Insert" panel.
- Choose Create from File and browse for your spreadsheet file.
- Make sure to check the Link option if you want the data to be updated automatically when you change it in the original file. If you want a static copy, leave it unchecked.
- Click OK to insert the spreadsheet.
Step 4: Adjust the Placement
Once inserted, you may need to adjust the position and size of the spreadsheet in your drawing.
- Select the Spreadsheet: Click on it to select.
- Move: Use the move command (type M then press Enter) to reposition it where you want it to appear.
- Resize: Click on the corners to drag and resize your spreadsheet as needed.
Step 5: Edit the Spreadsheet as Needed
You can double-click the inserted spreadsheet in AutoCAD to edit it. This will open it in the spreadsheet program where you can:
- Add or Remove Data: Make changes directly to the content.
- Update Formatting: Although AutoCAD may not carry over complex formatting, simple adjustments like changing text size or style can help.
- Close and Save: After making changes, save and close the spreadsheet. Your updates will automatically reflect in AutoCAD if linked.
Common Mistakes to Avoid
- Neglecting Spreadsheet Organization: A messy spreadsheet can lead to confusion. Always keep your data organized.
- Ignoring AutoCAD Settings: Make sure your AutoCAD settings align with how you want the spreadsheet to display.
- Forgetting to Save: Always save your progress in both AutoCAD and your spreadsheet application.
Troubleshooting Issues
If you encounter problems inserting or displaying your spreadsheet:
- Check File Compatibility: Ensure that your file format is supported by AutoCAD.
- Reinsert the Spreadsheet: Sometimes, simply removing and reinserting can resolve the issue.
- Update Links: If using linked data, check that the original file path hasn't changed.
<table>
<tr>
<th>Common Issues</th>
<th>Solutions</th>
</tr>
<tr>
<td>Spreadsheet won’t display properly</td>
<td>Check for formatting and try reinserting.</td>
</tr>
<tr>
<td>Data not updating</td>
<td>Ensure you’ve checked the link option when inserting.</td>
</tr>
<tr>
<td>AutoCAD crashes</td>
<td>Check for updates or repair installation.</td>
</tr>
</table>
<div class="faq-section">
<div class="faq-container">
<h2>Frequently Asked Questions</h2>
<div class="faq-item">
<div class="faq-question">
<h3>Can I edit the spreadsheet directly in AutoCAD?</h3>
<span class="faq-toggle">+</span>
</div>
<div class="faq-answer">
<p>Yes, double-clicking on the spreadsheet will allow you to edit it in your spreadsheet program.</p>
</div>
</div>
<div class="faq-item">
<div class="faq-question">
<h3>What file formats can I insert?</h3>
<span class="faq-toggle">+</span>
</div>
<div class="faq-answer">
<p>You can insert .xls and .xlsx files from Microsoft Excel.</p>
</div>
</div>
<div class="faq-item">
<div class="faq-question">
<h3>Will the data update automatically?</h3>
<span class="faq-toggle">+</span>
</div>
<div class="faq-answer">
<p>If you selected the link option during insertion, changes in the original spreadsheet will update in AutoCAD automatically.</p>
</div>
</div>
<div class="faq-item">
<div class="faq-question">
<h3>Can I insert data from Google Sheets?</h3>
<span class="faq-toggle">+</span>
</div>
<div class="faq-answer">
<p>Yes, export your Google Sheets as .xlsx or .xls and insert it following the same process.</p>
</div>
</div>
</div>
</div>
In conclusion, inserting a spreadsheet into AutoCAD doesn’t have to be a daunting task. By following these simple steps, you can streamline your workflow, enhance your designs with valuable data, and collaborate more effectively. Don’t hesitate to practice and experiment with different formats to find what works best for you.
Explore related tutorials on our blog to further enhance your AutoCAD skills and get the most out of your design projects. Happy drafting! ✏️
<p class="pro-note">📈Pro Tip: Always keep your spreadsheet updated to ensure accurate data in your designs!</p>